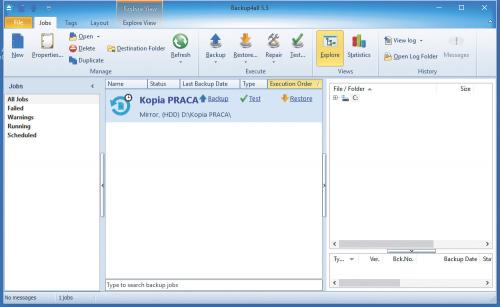Automatyczny backup

Regularne tworzenie kopii zapasowych to najskuteczniejsza z metod ochrony plików. Backup niezawodnie chroni zarówno w przypadku ataku wirusa i awarii systemu, jak i w sytuacji, gdy zwyczajnie padnie dysk twardy komputera. Aby ułatwić życie wszystkim tym, którzy chcą mieć tworzony backup, a nie mają czasu się tym zajmować, zamieściliśmy na płycie program Backup4all. Chroni on pliki, automatyczne tworząc kopie w określonych odstępach czasu. Kopia może zostać skompresowana i dodatkowo zabezpieczana hasłem.

Po uruchomieniu programu wyświetli się okno powitalne. Kliknij pierwszą dostępną pozycję: Backup. W kolejnym oknie kliknij ikonę Create.



Następnie w polu Backup name wpisz nazwę tworzonego zadania. Nazwa powinna być czytelna, taka, która pozwoli szybko zidentyfikować zadanie, gdy powstanie ich większa liczba – w naszym przypadku było to Kopia PRACA.
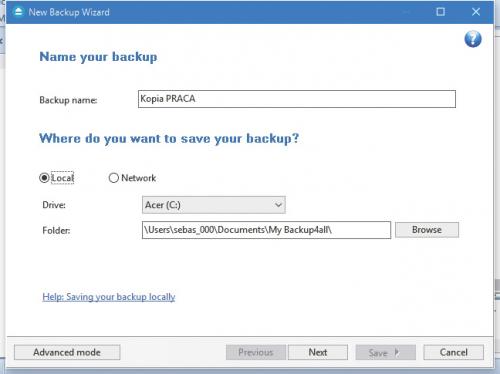

W tym samym oknie, w sekcji poniżej: Where do you want to save your backup? wybierz, gdzie ma zostać zapisana kopia bezpieczeństwa: Local – na lokalnym dysku twardym komputera lub Network – na dysku sieciowym. W naszym przykładzie wybraliśmy pierwszą opcję. Z listy Drive wybierz dysk, na którym zapisywane będą kopie, w polu Folder wskaż ścieżkę dostępu do folderu, w którym będziesz je przechowywać. Pamiętaj, aby nie tworzyć backupu na tym samym dysku, na którym znajdują się zabezpieczane pliki. Gdy ustalisz już miejsce zapisywania kopii, kliknij Next.

W następnym etapie musisz wskazać foldery i (lub) pliki, które mają otrzymywać kopie bezpieczeństwa. Wybierzesz je, korzystając z przycisków Add folder i Add files. Ścieżki dostępu do dodanych elementów pojawią się w polu powyżej.

W prawej części okna widoczna jest lista filtrów. Możesz z niej skorzystać, aby wyłączyć z procesu tworzenia backupu pewne typy plików, np. pliki tymczasowe lub zawartość kosza. Na liście dostępny jest standardowy zestaw filtrów. Można go rozszerzyć, dodając własne filtry – niezbędne narzędzia znajdziesz w oknie głównym, w menu File – otwórz Options i Filters. Po wskazaniu plików i folderów kliknij Mext.
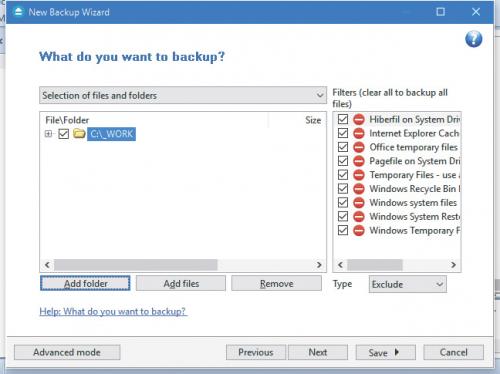

Kolejny krok pozwala wybrać opcję Zip the files, co pozwoli dodatkowo zarchiwizować kopiowane pliki. Jeśli chcesz zaszyfrować i zabezpieczyć przygotowywany backup hasłem, zaznacz Yes, a w polach New password oraz Confirm new password wpisz dwukrotnie odpowiednio złożone hasło. Następnie kliknij przycisk Next.
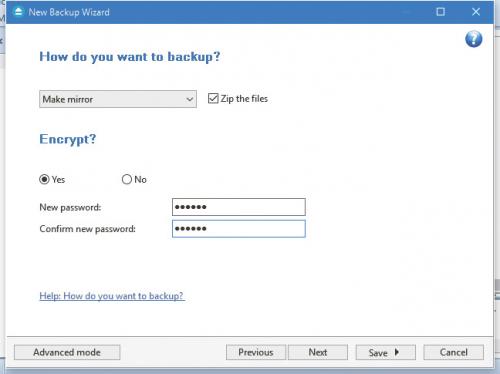

Określ, jak często wykonywane mają być kopie zapasowe. Domyślnie wybrana jest opcja Manually – powstaną dopiero wtedy, gdy sam to zlecisz. Możesz wybrać automatyczne tworzenie kopii codziennie, co tydzień i co miesiąc.

W zależności od tego, którą opcję wybrałeś w poprzednim kroku, za pomocą list poniżej doprecyzuj czas tworzenia backupu. W naszym przykładzie po wybraniu opcji Weekly – raz na tydzień – można było wybrać, kiedy dokładnie będzie tworzony backup, np. w piątki po południu. Następnie kliknij przycisk Save. Z rozwiniętego menu możesz wybrać dwie opcje: Save and run – by zapisać zmiany i uruchomić backup lub Save – by tylko zapisać zadanie i wrócić do okna głównego programu.
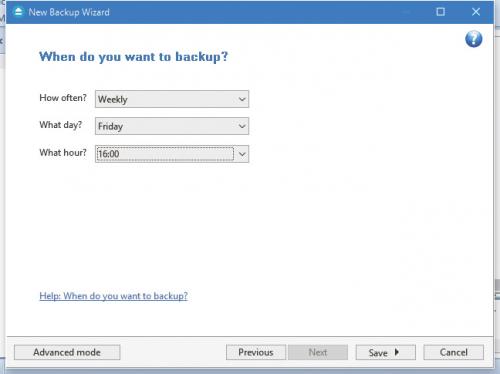

Aby uruchomić zadanie z poziomu okna programu, wybierz je na głównej liście i kliknij odnośnik Backup. Gdy kopia bezpieczeństwa zostanie wykonana, zobaczysz okno z komunikatem. Zamknij je, klikając przycisk Close.