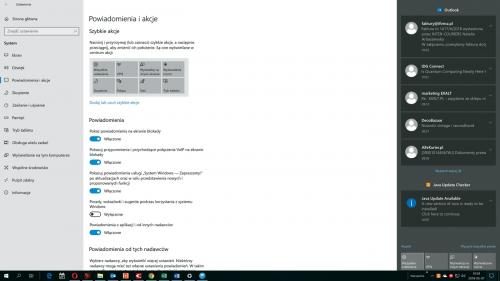Centrum akcji
1. Powiadomienia
Ikona w zasobniku informuje o trybie pracy Centrum akcji, pojawianiu się nowych powiadomień i ich liczbie.
2. Kafelki akcji
Przyciski tak zwanych szybkich akcji umożliwiają dostęp do niektórych narzędzi systemu bądź uruchamiają różne funkcje.
3. Sekcja powiadomień
Obszar paska Centrum akcji, w którym wyświetlane są powiadomienia: komunikaty programów, systemu, nagłówki wiadomości pocztowych.
4. Nagłówek programu
Powiadomienia pogrupowane są ze względu na program, który je wygenerował, powyżej listy komunikatów (z reguły trzech) widoczna jest nazwa danego programu.
5. Wyświetl więcej
Łącze pozwala rozwinąć listę komunikatów danego programu, która nie zmieściła się na pasku Centrum akcji.
6. Więcej treści
Strzałka, która umożliwia rozwinięcie skróconej treści komunikatu i zapoznanie się z większą częścią nagłówka. Przydaje się do szybkiego sprawdzaniu pierwszych akapitów wiadomości pocztowych.
7. Wyczyść wszystkie
Przycisk służący do czyszczenia listy powiadomień. Jego kliknięcie oznacza, że użytkownik zapoznał się ze wszystkimi komunikatami.
8. Zwiń
Przycisk do zwijania listy kafelków akcji. Za jego pomocą można zebrać kafelki w jednym rzędzie.
9. Ustawienia
Okno konfiguracyjne Ustawień pozwala skonfigurować działanie Centrum akcji – powiadomień oraz zachowania przycisków akcji.
Kafelki Szybkie Akcje
10. Wszystkie ustawienia
Przycisk wyświetlający okno ustawień systemu operacyjnego.
11. Sieć
Skrót do opcji konfiguracyjnych połączeń sieciowych przewodowych i bezprzewodowych.
12. Połącz
Narzędzie do bezprzewodowego łączenia się z zewnętrznymi urządzeniami.
13. Wyświetlaj na innym ekranie
Wybór trybu wyświetlania i zawartości pulpitu prezentowanej na dodatkowym monitorze podłączonym do komputera.
14. VPN
Skrót do okna konfiguracyjnego wirtualnych sieci prywatnych.
15. Wyświetlanie nocne
Przełącznik nocnego trybu pracy, w którym ograniczana jest jasność ekranu.
16. Skupienie
Przełącznik trybu wyświetlania powiadomień w windowsowym Centrum akcji.
17. Lokalizacja
Przycisk włączający i wyłączający usługi lokalizacyjne.
18. Tryb tabletu
Kafelek zmiany trybu wyświetlania pulpitu i menu startowego systemu Windows 10.

Rozwiń menu startowe i wciśnij Ustawienia. Wybierz grupę System i kategorię Powiadomienia i akcje. U góry okna, w sekcji Szybkie akcje, widać zawartość przybornika. Aby dodać lub usunąć jakieś narzędzie, kliknij łącze Dodaj lub usuń szybkie akcje.
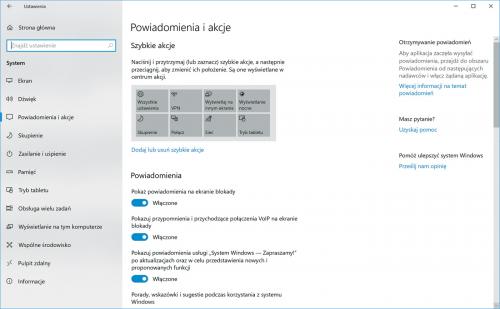

Jeżeli chcesz skasować ikonę aplikacji z centrum akcji, przesuń wybrany suwak do pozycji Wyłączone. Aby włączyć jej wyświetlanie, do pozycji Włączone. Wyłączając wszystkie narzędzia, możesz przeznaczyć pasek boczny tylko i wyłącznie na komunikaty.
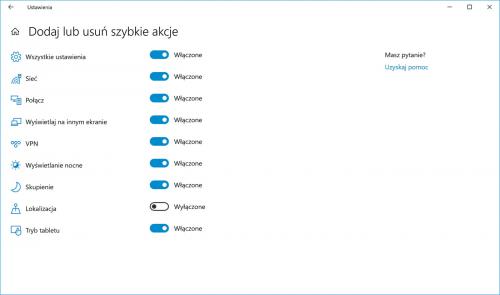

Wróć do poprzedniego okna i ustal kolejność wyświetlania ikon. Wystarczy przeciągać je myszą. Zwróć uwagę, które narzędzia umieścisz w pierwszym rzędzie, jest on bowiem zawsze widoczny w Centrum akcji. Drugi i kolejne rzędy ikon znikają z ekranu po zminimalizowaniu przybornika.