Graj bez przerwy

Ze sklepu Google Play pobierz aplikację Helium – App Sync and Backup, która umożliwia tworzenie kopii zapasowej gier i programów. Po jej zainstalowaniu i uruchomieniu pojawi się komunikat powitalny. By zniknął, kliknij przycisk OK. Urządzenie z systemem Android należy podłączyć do komputera kablem micro-USB.
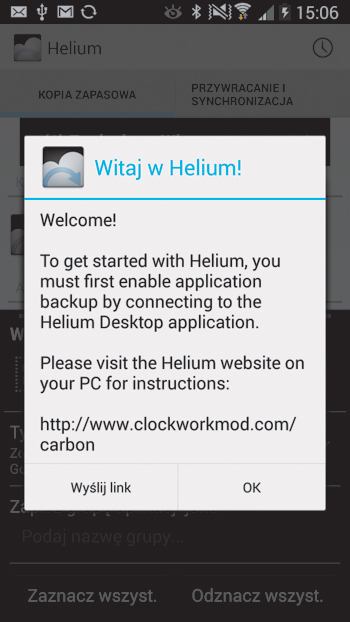

Teraz z adresu wwww.clockworkmod.com/carbon pobierz aplikację Helium Desktop dla systemu Windows i zainstaluj ją. W tym celu na każdym kroku instalacji klikaj przycisk Next. Następnie uruchom program Helium Desktop.

Program wykryje połączenie komputera ze smartfonem i zapyta o możliwość włączenia debugowania USB. Jest to opcja programistyczna, ale program potrzebuje jej do utworzenia kopii zapasowej. By ją odblokować, wybierz w smartfonie opcję Enable USB, a w następnym oknie kliknij przycisk OK.
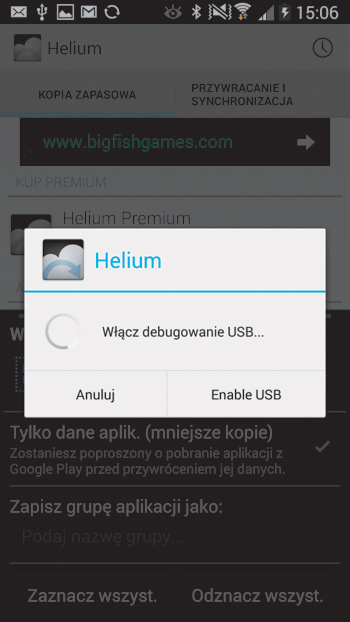

Teraz program przeniesie cię do okna opcji programistycznych, gdzie musisz samodzielnie uruchomić tę funkcję. Wybierz Debugowanie USB i potwierdź przyciskiem OK. W oknie aplikacji Helium powinien się pojawić komunikat potwierdzający odblokowanie możliwości działania aplikacji. Zamknij go za pomocą przycisku OK.
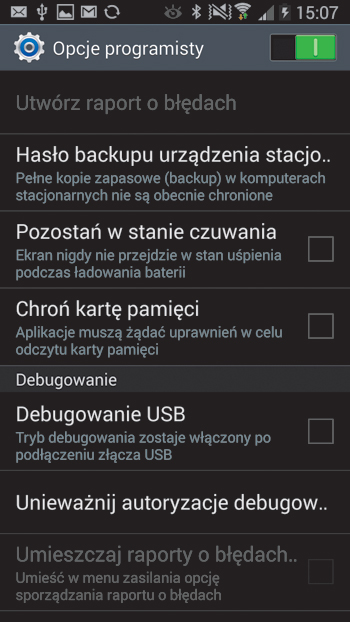

Z listy aplikacji zainstalowanych na telefonie wybierz programy, których kopię chciałbyś wykonać, np. Angry Birds. Jeśli nie jest wybrana opcja Tylko dane aplik., zaznacz ją. Dzięki temu kopia zapasowa będzie zajmowała mniej miejsca. Gdy zaznaczysz opcję, kliknij przycisk Kopia zapasowa.
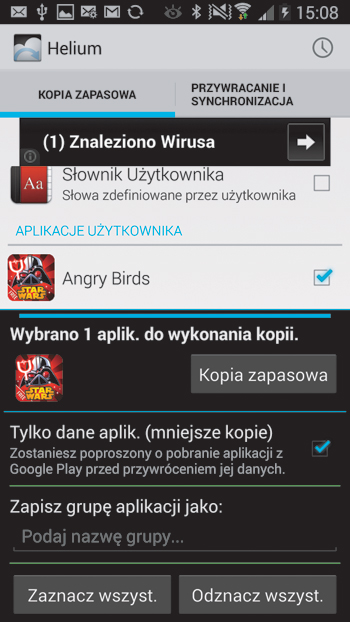

Pojawi się okno wyboru miejsca zapisu. Wybierz opcję Wewnętrzna pamięć. Gdy to zrobisz, kopia bezpieczeństwa zostanie wykonana. Kliknij OK.
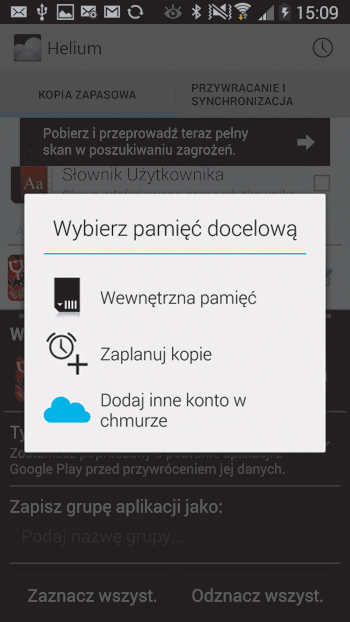

Konieczne jest skopiowanie wykonanej właśnie kopii zapasowej na dysk komputera. W tym celu wejdź do okna wyboru dysków systemu Windows i odłącz telefon od komputera. Teraz podłącz telefon jeszcze raz i wybierz na nim opcję Włącz nośnik USB. Pamięć smartfonu pojawi się w systemie jako dysk zewnętrzny.
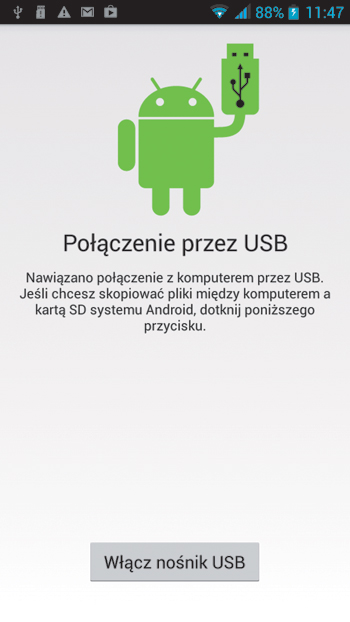

Z pamięci smartfonu skopiuj folder carbon na dysk twardy komputera i tym samym zakończ proces tworzenia kopii zapasowej.






