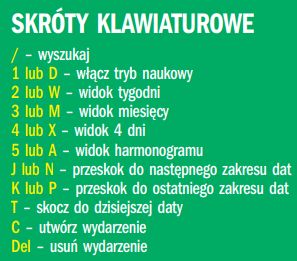Krok po kroku: Podręczny terminarz

Dzięki kalendarzowi nie zapomnisz o konferencji, ważnym zadaniu lub innej sprawie. Wizualny harmonogram bardzo ułatwia planowanie czasu, do dyspozycji są różne widoki, np. dnia, tygodnia i miesiąca. Sebastian Malinowski
Zapisać i zapamiętać
Istnieje możliwość zapraszania gości, organizowania zebrań i sprawdzania dostępności współpracowników. Wszystkie wpisane informacje są synchronizowane między komputerem a smartfonem i bezpiecznie przechowywane online. Kalendarz można też udostępniać innym osobom, które posiadają konto Google. Aplikacja automatyczne pobiera wydarzenia z Gmaila (np. gdy dostaniesz mailową informację o terminie koncertu czy planowanego wylotu), powiadamia o tym użytkownika i umieszcza w terminarzu odpowiedni wpis.
Konfiguracja widoku kalendarza
Gdy uruchomimy program po raz pierwszy, ustawiony będzie domyślny widok jednego tygodnia <Tydzień> 1. Masz również możliwość szybkiego przełączenia na tryb jednego dnia, miesiąca albo roku, a także włączenia harmonogramu (w którym wyświetlana jest tylko lista dodanych wydarzeń). Wszystkie te opcje znajdują się w rozwijanym menu widocznym na górnym pasku 2. Można jednak skonfigurować aplikację według własnych upodobań. W tym celu kliknij ikonę <trybik> 3, z menu wybierz <Ustawienia>, przejdź do sekcji <Opcje widoku> i rozwiń listę <Ustaw widok niestandardowy> 4. Masz do wyboru wiele możliwości, możesz np. ustawić wyświetlanie dowolnej liczby dni, a także dwóch, trzech, a nawet czterech tygodni.
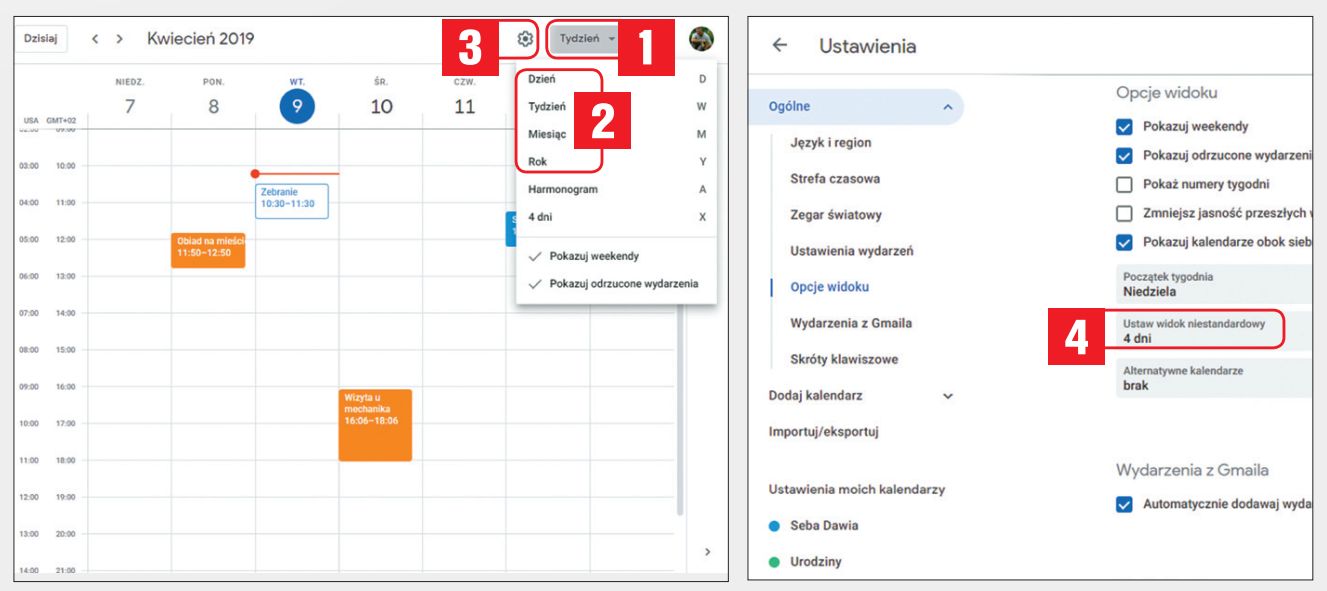
Dodawanie wielu kalendarzy
Uruchamiając aplikację po raz pierwszy, do dyspozycji masz jeden kalendarz główny, dodany do twojego konta Google. Jego nazwa widoczna jest w sekcji <Moje kalendarze>. Jeśli jednak chcesz używać terminarza do wielu celów – zarówno prywatnych, jak i służbowych – utwórz jeden lub więcej dodatkowych kalendarzy. Pomoże to zachować porządek, wpisane informacje nie będą się mieszały, a widok będzie czytelniejszy i bardziej przejrzysty. Aby utworzyć dodatkowy kalendarz, kliknij ikonę <trzy pionowe kropki> widoczną obok pola <Dodaj kalendarz> i z menu wybierz polecenie <Utwórz nowy kalendarz> 1. Następnie nazwij go, dodaj opis, ew. ustaw strefę czasową 2 i wciśnij <Utwórz kalendarz>. Po powrocie do okna głównego zobaczysz nowo utworzony terminarz, np. <Sprawy inne>. Użyj ikony <trzy pionowe kropki> 3 widocznej przy jego nazwie, by zmienić jego kolorystykę. Dzięki temu od razu będzie można odróżnić wpisane wydarzenia prywatne od zadań służbowych.
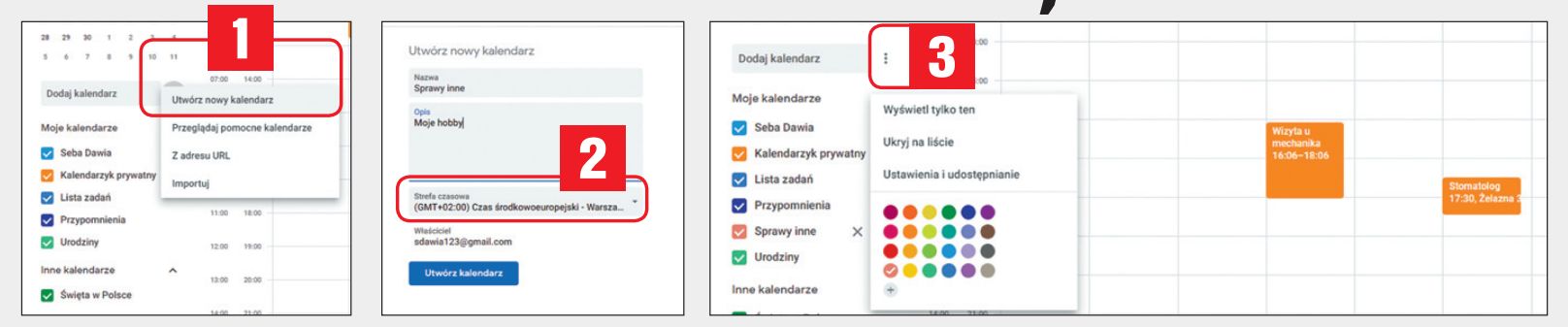
Informacje o planie dnia
Dodawanie stref czasowych
Przydatne skróty klawiszowe