Malowany portret

Ponownie otwórz wtyczkę G’MIC. Z drzewka kategorii ponownie rozwiń kategorię Contours i wybierz z niej opcję Edges. Następnie zmień w sekcji Edges położenie suwaka Threshold – wartość dopasuj odpowiednio dla twojego zdjęcia, aby wydobyć kontury postaci na portrecie, w naszym przykładzie wartość to 10. Upewnij się, że masz wybraną opcję New layer(s) na drugiej rozwijanej liście w lewej części okna wtyczki. Zatwierdź zmiany, klikając Apply. Zamknij okno wtyczki.
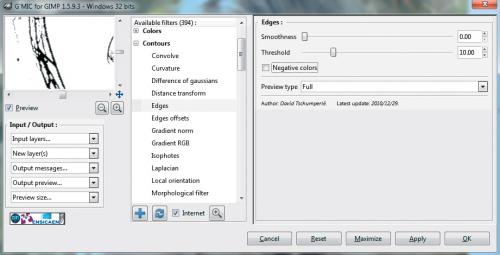

Zmień tryb krycia warstwy z krawędziami na Dzielenie. Krawędzie będą teraz białe. W niektórych miejscach trzeba je nieco przyciemnić, dlatego z przybornika wybierz narzędzie Pędzel, ustaw kolor biały jako pierwszoplanowy i w zakładce Opcje narzędzia zmień Krycie na wartość 30. Teraz zamaluj delikatnie pędzlem krawędzie oczu, nosa i ust. W naszym przykładzie portret wygląda tak:



W okienku warstw kliknij prawym przyciskiem na warstwie z krawędziami i wybierz z kontekstowego menu Nowa z widoku.

Następnie utwórz nową warstwę za pomocą skrótu klawiszowego Ctrl+Shift+N. Teraz w wyświetlonym oknie Nowa warstwa, w sekcji Typ wypełnienia warstwy zaznacz Białe i kliknij OK.
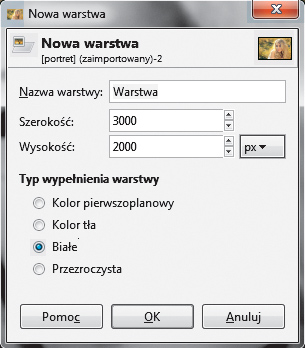

W okienku warstw przesuń drugą z kolei warstwę nad warstwę wypełnioną kolorem białym. Następnie dodaj maskę dla tej warstwy, a potem wypełnij ją czarnym kolorem.
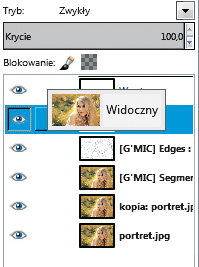
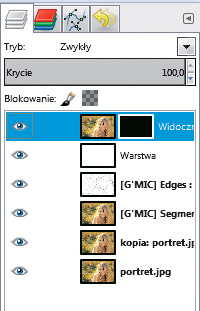

Z przybornika wybierz narzędzie Pędzel i w zakładce Opcje narzędzia wybierz z listy rodzajów pędzli taki, który najlepiej będzie symulował malowanie, w naszym przykładzie Acrylic 05. Dopasuj rozmiar do zdjęcia źródłowego i ustaw stopień krycia na wartość 75. Kliknij kwadracik obok napisu Dynamika. Z rozwiniętej listy wybierz Pencil Shader. Rozpocznij malowanie na czarnej masce warstwy, aby odkryć elementy obrazu. Na krawędziach obrazu zmniejsz krycie pędzla. Nasze zdjęcie wygląda tak:


Zapisz zdjęcie płótna na dysku. Z menu Plik wybierz opcję Otwórz jako warstwy i wskaż na dysku obraz płótna, w naszym przykładzie jest to plik plotno.jpg. Kliknij Otwórz.

Kliknij prawym przyciskiem myszy na wczytanej warstwie i wybierz z menu kontekstowego Dopasuj warstwę do wymiarów obrauz. Na koniec zmień jej tryb na Mnożenie, a krycie ustaw na wartość 75. Po zastosowaniu efektów nasze zdjęcie wygląda tak:








