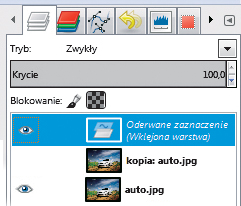Obiekt w ruchu
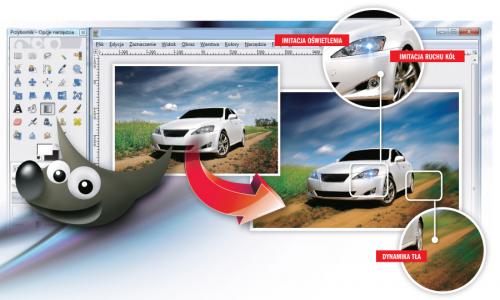

Uruchom program GIMP i z menu Plik wybierz opcję Otwórz. W otwartym oknie Otwarcie obrazu wybierz z dysku fotografię, w naszym przykładzie auto.jpg, i kliknij przycisk Otwórz.

Na początku wykonaj korekcję kolorystyczną fotografii, wykorzystując wiedzę zdobytą w poprzednich częściach kursu. W naszym przykładzie wykorzystaliśmy narzędzia Balansu kolorów oraz Krzywe. Otrzymane zdjęcie wygląda tak:


Teraz utwórz kopię źródłowej warstwy, klikając na niej prawym przyciskiem myszy i wybierając z menu kontekstowego opcję Duplikuj warstwę.

Następnie z przybornika wybierz narzędzie Ścieżki i krok po kroku starannie obrysuj kontury samochodu. O tym, jak korzystać ze ścieżek, przeczytasz w archiwalnym odcinku kursu lub pod adresem http://pcformat.pl/u/517. Powinieneś uzyskać efekt podobny do naszego:


Pod przybornikiem narzędzi, w zakładce Opcje narzędzia kliknij przycisk Zaznaczenie ze ścieżki. Gdy obiekt zostanie obrysowany, wybierz z menu Edycja opcję Skopiuj.
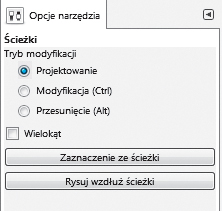

Po skopiowaniu zaznaczenia do schowka wklej obiekt jako nową warstwę. W tym celu z menu Edycja wybierz Wklej. W okienku warstw pojawi się Oderwane zaznaczenie. Aby przekonwertować obiekt do warstwy, kliknij na nim prawym przyciskiem myszy i z menu kontekstowego wybierz Do nowej warstwy.