Pomocnik do domu i biura
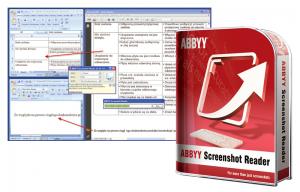 Zachęcamy do wypróbowania pełnej wersji programu do przechwytywania obrazów, tekstu i tabel. Screenshot Reader wykonuje zrzut wyświetlanej zawartości ekranu, np. obrazka na stronie WWW, animacji Flash, prezentacji lub zabezpieczonego PDF-a, a następnie błyskawicznie rozpoznaje zawarty w nim tekst i przekształca go na postać edytowalną. W ostatnim etapie możesz wygodnie skopiować przetworzony tekst do schowka lub wkleić od razu do dokumentu Worda, arkusza Excela czy prezentacji PowerPointa.
Zachęcamy do wypróbowania pełnej wersji programu do przechwytywania obrazów, tekstu i tabel. Screenshot Reader wykonuje zrzut wyświetlanej zawartości ekranu, np. obrazka na stronie WWW, animacji Flash, prezentacji lub zabezpieczonego PDF-a, a następnie błyskawicznie rozpoznaje zawarty w nim tekst i przekształca go na postać edytowalną. W ostatnim etapie możesz wygodnie skopiować przetworzony tekst do schowka lub wkleić od razu do dokumentu Worda, arkusza Excela czy prezentacji PowerPointa.

Po uruchomieniu program lokuje się w systemowym zasobniku, umieszczając tam swoją ikonę. Kliknij ją, aby wywołać okno główne.
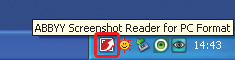
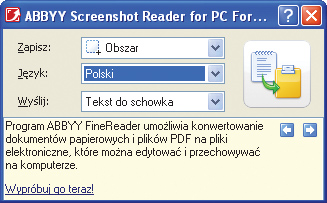

W oknie głównym masz dostęp do opcji związanych z trzema podstawowymi parametrami przechwytywania obrazu. Rozwiń listę Zapisz. Znajdziesz tu do wyboru cztery opcje, Obszar
– przechwytuje dowolny zaznaczony obszar ekranu, opcja Okno – przechwytuje całą zawartość wybranego okna.
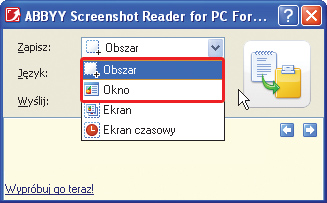

Kolejna opcja – Ekran – przechwytuje zawartość całego ekranu, ostatnia z opcji – Ekran czasowy – przechwytuje zawartość całego ekranu z 5-sekundowym opóźnieniem.
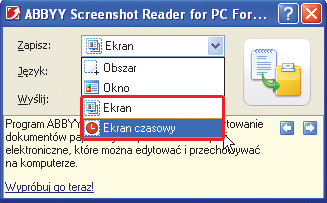

Z drugiej listy wybierz język, w jakim napisany jest tekst, który chcesz przechwycić oraz rozpoznać. Wybierz uniwersalną opcję Automatyczny wybór lub wskaż język ręcznie.
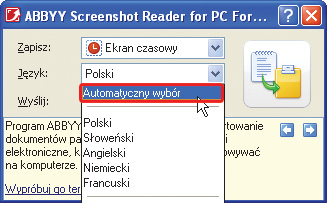

Trzecia lista – Wyślij – pozwala wybrać sposób przetwarzania przechwyconego obrazu. Jeśli chcesz przechwycić tekst z obrazka, a następnie przetworzyć go na postać edytowalną, wybierz jedną z opcji: Tekst do schowka – wkleja rozpoznany tekst (kombinacją [Ctrl]+[V]) do dowolnego edytora lub innej aplikacji, opcja Tekst do dokumentu programu Microsoft Word tworzy nowy dokument Worda i wkleja do niego rozpoznany tekst. Ostatnia opcja, Tekst do pliku, tworzy plik TXT, RTF lub DOC i zapisuje w nim przechwycony tekst.
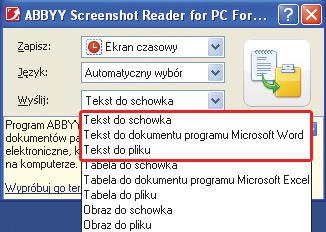
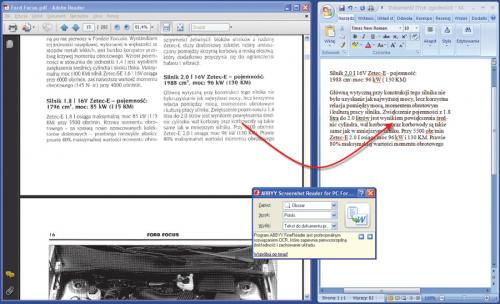

Jeśli chcesz przechwycić tabelę, wybierz jedną z opcji: Tabela do schowka – pozwala wkleić rozpoznaną tabelkę do dowolnej aplikacji, opcja Tabela do dokumentu programu Microsoft Excel – tworzy nowy arkusz Excela i wkleja do niego rozpoznaną tabelkę, ostatnia opcja – Tabela do pliku – tworzy plik XLS lub CSV i zapisuje w nim przechwyconą tabelkę.
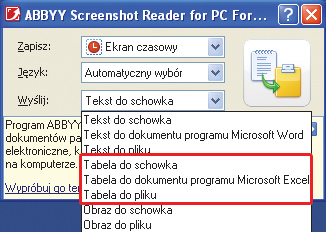
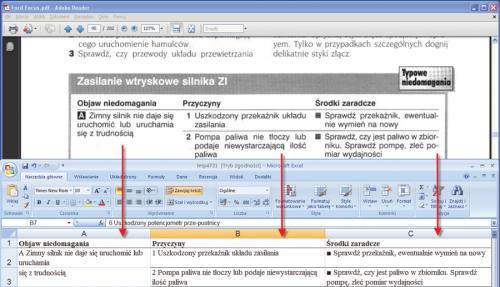

Jeśli chcesz przechwycić wyłącznie grafikę, masz do wyboru opcje: Obraz do schowka – pozwala wkleić przechwycony obrazek do dowolnej aplikacji, np. do Painta. Opcja Obraz do pliku zapisuje przechwyconą grafikę jako plik JPG, PNG lub BMP.
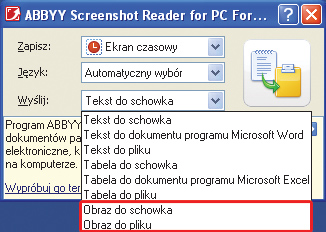

Po wybraniu parametrów przechwytywania wystarczy kliknąć charakterystyczny przycisk (patrz obrazek)
lub użyć kombinacji klawiszy [Alt]+[Enter]. W zależności od wybranych opcji program Screenshot Reader pozwoli zaznaczyć wybrany obszar ekranu, następnie wykona zrzut i uruchomi odpowiedni proces przetwarzania przechwyconego obrazu.
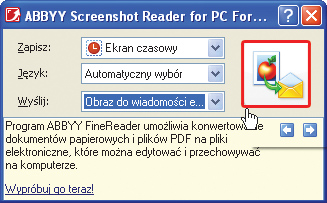

Dodatkowo za pośrednictwem menu ikony możesz wybrać opcję Zawsze na górze, która utrzymuje okno główne programu ABBYY Screenshot Reader nad wszystkimi innymi oknami podczas przełączania między aplikacjami.








