Usuwanie elementów
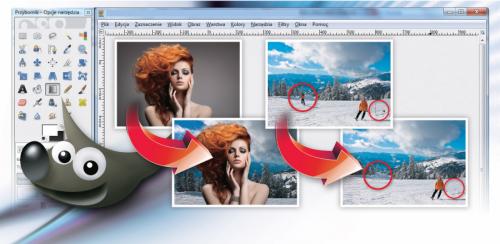
Nie wszystkie zdjęcia wychodzą tak, jakbyśmy tego chcieli. Czasami w kadrze pojawia się niechciana postać lub obiekt, psując całe ujęcie. Nic nie stoi na przeszkodzie, by zbędne elementy usunąć ze zdjęcia, maskując dany obiekt innym fragmentem fotografii. Do tego zadania najczęściej wykorzystuje się narzędzie klonowania, ale jest na to o wiele prostszy sposób. Wystarczy skorzystać z dodatkowej wtyczki – Resynthetizer, która niemal automatycznie usunie zbędne elementy z kadru. W jednym z odcinków opisywaliśmy również techniki tworzenia fotomontaży i łączenia kilku zdjęć w jedno. Archiwalny poradnik przeczytasz w pełnym kursie GIMP-a na naszej płycie CD.
Najwięcej problemów stwarza jednak wycinanie włosów z tła. Dotyczy to głównie modelek z postrzępionymi fryzurami. Nie musisz się męczyć, wykorzystując narzędzie ścieżek i gumkę do wymazywania zbędnych elementów. Pokazujemy, jak za pomocą maskowania wykonać to zadanie o wiele sprawniej.
Podobne efekty możesz uzyskać w Photoshopie, posługując się specjalnymi narzędziami do tego typu modyfikacji. Do usuwania niechcianych obiektów służy Content-Aware Fill, a do wycinania włosów z tła najlepiej użyć narzędzia Refine Edge.

Pobierz wtyczkę, wpisując w przeglądarce adres http://pcformat.pl/u/770. Wypakuj zawartość spakowanej paczki. Po wypakowaniu plików zobaczysz dwa foldery. Wejdź do folderu plug-ins, klikając prawym przyciskiem myszy na pliku resynth.exe, i z menu kontekstowego wybierz Kopiuj. Otwórz folder z pluginami (w naszym przykładzie to lokalizacja C:\Users\Mateusz\.gimp-2.8\plug-ins) i wklej tu skopiowany plik, posługując się skrótem klawiszowym [Ctrl]+[V].
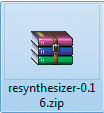
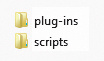
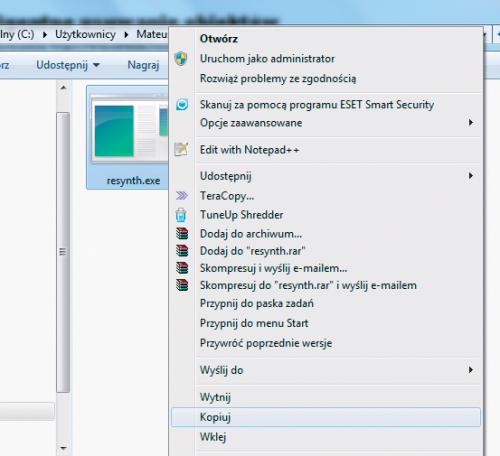

Powróć do wypakowanej paczki i wejdź do folderu scripts. Zaznacz dwa pliki i klikając na nich prawym przyciskiem myszy, wybierz Kopiuj. Następnie otwórz folder z plikami skryptowymi (w naszym przykładzie to domyślna lokalizacja: C:\Program Files\GIMP 2\share\gimp\2.0\scripts) i wklej tu skopiowany plik, posługując się skrótem klawiszowym [Ctrl]+[V].
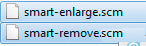

Uruchom program GIMP i z menu Plik wybierz opcję Otwórz. W otwartym oknie Otwarcie obrazu wskaż fotografię na dysku, w naszym przykładzie narty.jpg, i kliknij przycisk Otwórz.

Na początku utwórz kopię warstwy, aby w razie niepowodzenia łatwo powrócić do zdjęcia źródłowego. W tym celu w okienku warstw kliknij prawym przyciskiem myszy na widocznej warstwie i wybierz z menu kontekstowego Duplikuj warstwę.

W naszym przykładzie chcemy usunąć ze zdjęcia narciarza po lewej stronie ujęcia. W tym celu z przybornika wybierz narzędzie Odręczne zaznaczanie obszarów. Dla zwiększenia wygody pracy zmień powiększenie obszaru roboczego, wybierając z rozwijanej listy na dole okna programu na przykład opcję 100%.
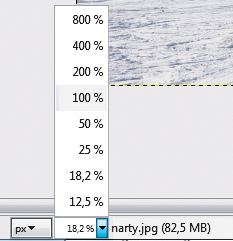

Posługując się wybranym narzędziem, obrysuj postać narciarza. Nie musi to być obrys idealny wzdłuż krawędzi. Zaleca się zostawienie pewnego obszaru wokół usuwanego obiektu. W naszym przykładzie zaznaczenie postaci wygląda tak:


Teraz z menu Filtry wybierz kolejno opcje Uwydatnianie i Heal selection. W otwartym oknie, w polu Radius to texture from, ustaw wartość promienia zaznaczania tekstury. Dobór odpowiedniej wartości zależy od zdjęcia źródłowego. Aby uzyskać najlepszy efekt, wykonaj kilka prób dla różnych wartości i sprawdź, który efekt będzie najbliższy ideału. W naszym przykładzie ustawiliśmy wartość 35. Proces ten może potrwać nawet kilkadziesiąt sekund, w zależności od wielkości zdjęcia źródłowego i mocy sprzętowej twojego komputera.
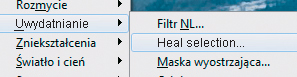
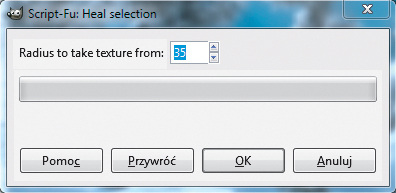

Efekt nie jest jeszcze idealny. W naszym przykładzie został cień postaci na śniegu i kilka innych niedoskonałości powstałych na skutek kopiowania. Usuń aktualne zaznaczenie, wybierając z menu Zaznaczenie opcję Brak. Ponownie posługując się narzędziem swobodnego zaznaczania, obrysuj fragmenty zdjęcia, które wymagają poprawek (w naszym przykładzie cień postaci) i powtórz kroki 6–7.
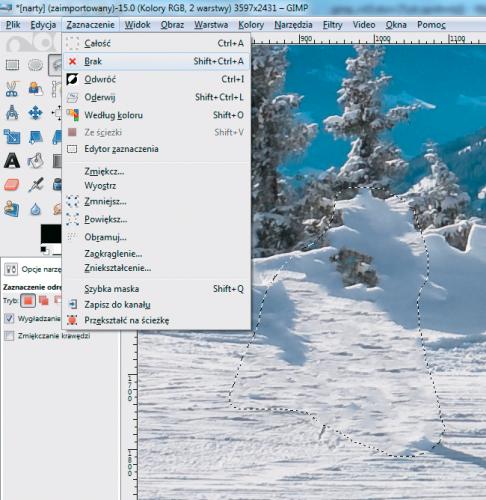

Teraz utwórz nową warstwę, posługując się skrótem klawiszowym [Shift]+[Ctrl]+[N]. W okienku tworzenia warstwy zaznacz opcję Przezroczysta i kliknij OK. Wykonasz na niej poprawki niektórych zniekształceń.

Z przybornika narzędziowego wybierz Klonowanie. Dobierz odpowiednią wielkość zaznaczenia i w zakładce Opcje narzędzia, w sekcji Źródło koniecznie zaznacz opcję Próbkowanie wszystkich warstw. Przytrzymując wciśnięty lewy klawisz [Ctrl], zaznacz w obszarze roboczym fragment zdjęcia, który ma być próbkowany. Następnie rozpocznij malowanie wybranych obszarów na nowej warstwie, którą przykryjesz niedoskonałości.
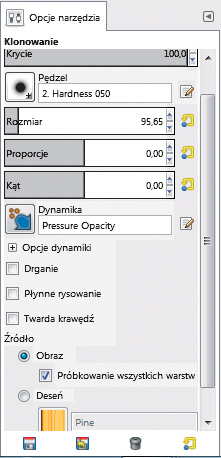

Możesz dodać kilka warstw z elementami klonowania fragmentów obrazu, które pozwolą doprowadzić fotografię do perfekcji. W naszym przykładzie usunęliśmy jeszcze kilka innych zbędnych elementów ze zdjęcia.

Zapisz swój projekt w formacie XCF, aby móc powrócić do edycji na warstwach. Jeżeli chcesz pokazać go znajomym lub wydrukować, wyeksportuj obraz do formatu JPG.






