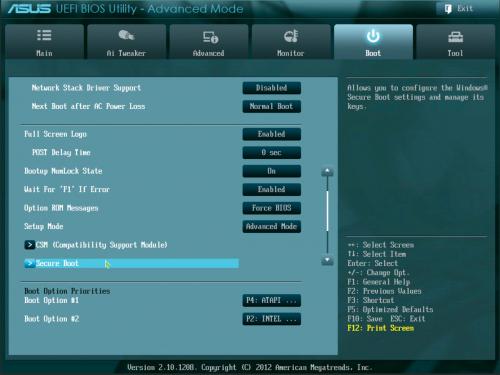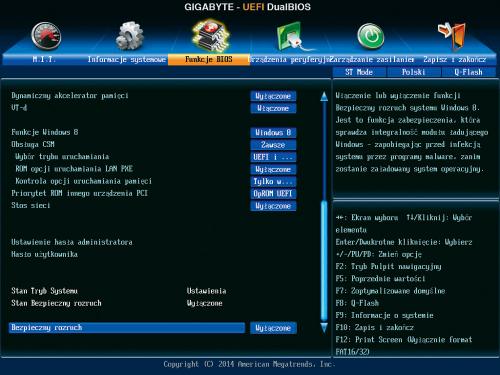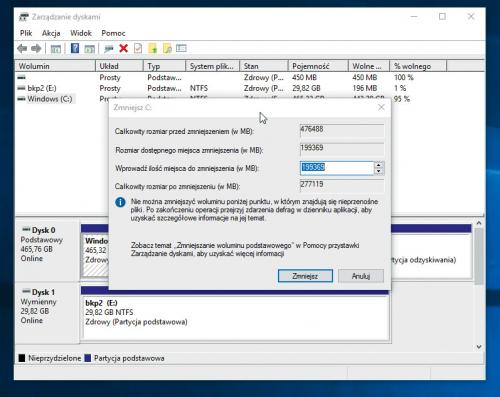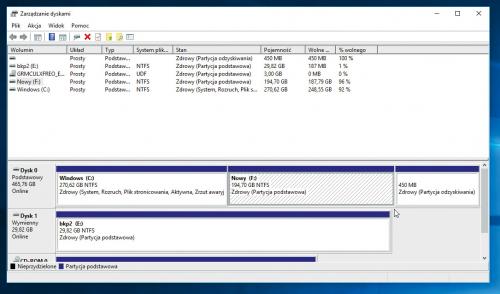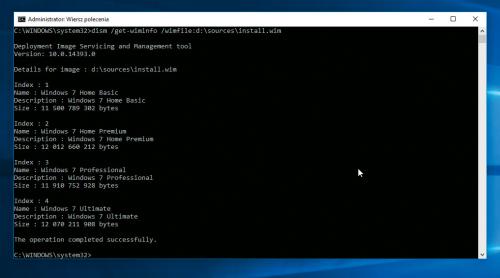Za niespełna pół roku będziemy obchodzili trzecią rocznicę oficjalnej premiery Windows 10. Szefowie Microsoftu już dawno chcieliby pogrzebać nie tyle Windows 8 (choć tu też dokładają starań), co przede wszystkim Windows 7. Opór społeczności przed tymi działaniami jest jednak bardzo duży i popularność „siódemki” nadal jest zbliżona do tej, jaką cieszy się „dziesiątka”. Nie wnikając w przyczyny takiego stanu rzeczy, ułatwimy powrót do najlepszej w opinii wielu osób wersji Windows. Oto krótki poradnik jej nietypowej instalacji obok najnowszego systemu operacyjnego Microsoftu.
Zaczynamy od podstaw
Modułowa budowa komputerów PC powoduje, że liczba możliwych kombinacji sprzętowych choćby podstawowych komponentów jest bardzo duża i nie sposób przewidzieć wszystkich niespodzianek z tym związanych (patrz ramka Sprzęt: pułapki i zagrożenia czyhające podzas przesiadki). Dlatego założymy, że mamy do czynienia z maszyną dysponującą UEFI zamiast BIOS-u, czyli nową generacją oprogramowania sterującego płytą główną (w ostatnich latach oznacza to praktycznie wszystkie komputery). Dlatego musimy zmierzyć się z nowym zabezpieczeniem przed modyfikacjami, które dla nas jest przeszkodą przed doinstalowaniem drugiego systemu. Nie interesuje nas przy tym problem z ewentualnym zamazaniem rekordu startowego dysku z Windows 10, bo nawet gdybyśmy chcieli przeprowadzić klasyczną instalację, to odpowiednia informacja zostanie dopisana bez skasowania istniejących danych. Przeszkodą mógłby być też brak napędu optycznego, bo obecnie coraz mniej laptopów może się pochwalić takim wyposażeniem, a użycie w takiej sytuacji pendrive’a wymaga dodatkowej gimnastyki.
Akurat w naszym przykładzie użyjemy nagrywarki, bowiem ilustracje (z jednym wyjątkiem) przygotowaliśmy na komputerze stacjonarnym i jako źródło plików instalacyjnych posłużył nam krążek DVD z anglojęzyczną wersją Windows 7 Ultimate. Nasz główny trik polega na tym, że pomijamy klasycznie uruchamiany instalator: przygotowujemy bowiem dysk i kopiujemy dane „ręcznie”, wykorzystując kilka poleceń skryptowych.
Uśmiercamy bezpieczny start
Zasadniczą sprawą dla naszych działań jest umożliwienie instalacji „siódemki” obok Windows 10, UEFI dysponuje bowiem funkcją Secure Boot (np. na płycie Asusa nosi ona nazwę Secure Boot, a Gigabyte’a – Bezpieczny rozruch), która blokuje uruchamianie niepodpisanych cyfrowo systemów operacyjnych (takim jest Windows 7). W laptopach ta opcja na ogół jest aktywna, w maszynach stacjonarnych już niekoniecznie. Problem z jej wyłączeniem może być w naszym procesie największą przeszkodą do pokonania.
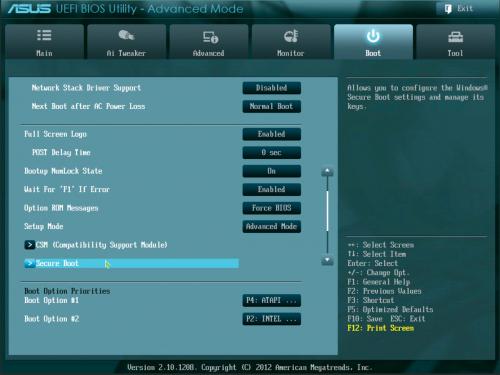
Dezaktywację wykonujemy w UEFI, do którego możemy dostać się tradycyjnie, czyli naciskając w trakcie startu komputera odpowiedni klawisz (może to być Delete, F2 czy F10). Sposób ten może jednak nas zawieść, gdy włączona jest opcja szybkiego startu i komputer po prostu nie zarejestruje naciśnięcia klawisza. Dlatego też pokażemy, jak to zrobić z poziomu Windows 10. W tym celu wyświetlamy menu, które służy do wyłączania systemu i przytrzymując klawisz Shift klikamy polecenie . Następnie kolejno wskazujemy Rozwiąż problem, Opcje zaawansowane, Ustawienia oprogramowania układowego UEFI i po zatwierdzeniu wyboru przyciskiem Uruchom ponownie czekamy na restart komputera i wywołanie konfiguratora UEFI.
Poszukiwana przez nas opcja powinna się znajdować w sekcji o nazwie Security czy Boot – uważne przejrzenie poszczególnych kart BIOS-u na pewno doprowadzi nas do celu, którym w naszym przykładzie są akurat Funkcje BIOS-u. Wyłączenie trybu Secure Boot wymaga przeważnie wcześniejszej modyfikacji opcji, która w nazwie będzie się odwoływać do UEFI lub Windows. Na powyższym zrzucie mamy Funkcje Windows 8 ustawione na Windows 8 – inny wybór spowoduje, że niemożliwe stanie się ustawienie Bezpiecznego rozruchu na Wyłączony.
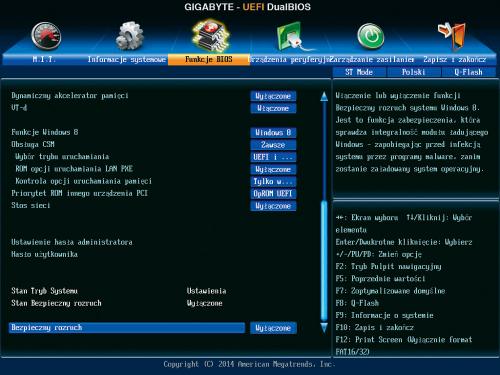
Przygotowujemy miejsce na dysku
Teraz wygospodarujmy miejsce na dysku pod nowy system (patrz ramka „O dyskach słów kilka”). W tym celu po naciśnięciu skrótu Win + X uruchamiamy Zarządzanie dyskami i w wyświetlonym oknie klikamy partycję, której rozmiar zmniejszymy celem zwolnienia przestrzeni. W naszym przykładzie nie mamy wyboru: jest tylko jeden dysk (drugie widoczne tu urządzenie to pendrive) i jedna partycja nadająca się do tej czynności. Z menu kontekstowego wybieramy polecenie Zmniejsz wolumin… i wpisujemy (w megabajtach), ile wolnego miejsca chcemy uzyskać. Oczywiście maksymalna wartość jest limitowana zapisanymi już danymi, ale trzeba też pamiętać o minimum, które nie powinno być mniejsze niż 20 GB. Klikamy Zmniejsz, po czym wskazujemy nieprzydzielony obszar i ponownie wywołujemy menu spod prawego przycisku myszy – tym razem potrzebne jest nam polecenie Nowy wolumin prosty…. Wykonujemy kolejne kroki w kreatorze, żeby sformatować partycję i nadać jej oznaczenie literowe. W naszym przypadku pod literą D: kryje się nagrywarka DVD, E: to pendrive, zaś F: oznacza nową partycję, którą przed chwilą założyliśmy n. To ważne informacje, bo teraz wykorzystując polecenia skryptowe będziemy się do nich odwoływać.
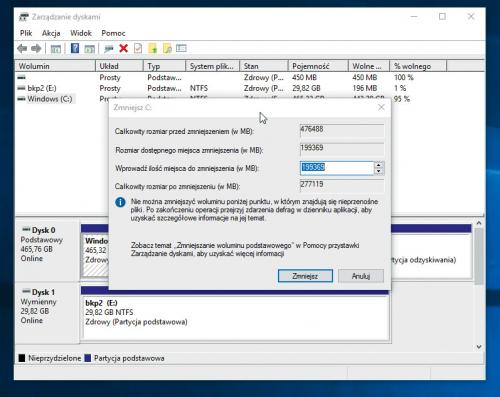
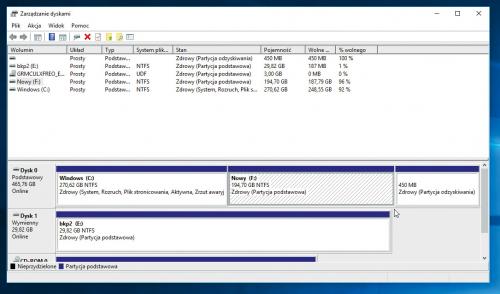
Instalujemy bez instalowania
Przyszedł czas na włączenie do gry nośnika z Windows 7. Jak wspomnieliśmy na początku w naszym przypadku jest to płyta DVD, ale równie dobrze może to być pendrive lub dysk ze złączem USB. Mamy krążek w napędzie i po użyciu skrótu Win + X wybieramy polecenie Wiersz polecenia (administrator) lub Program Windows Power Shell (Administrator) (w zależności od stanu poprawek na komputerze). Wpisujemy następujące polecenie (w miejsce d: wstaw literę dysku z instalatorem systemu):
dism /get-wiminfo /wimfile:d:\sources\install.wim.
W efekcie otrzymamy listę znajdujących się na płycie DVD (jak w naszym przykładzie) lub pendrive’ie wersji Windows – liczba przy słowie Index zawiera potrzebną informację (w naszym przypadku jest to 4). Kolejną komendą spowodujemy zainstalowanie systemu:
dism /apply-image /imagefile:d:\sources\install.wim /index:4 /applydir:f:
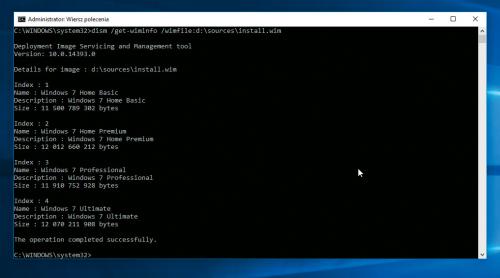
Litera d: oznacza nośnik instalacyjny, f: na samym końcu to nasza partycja docelowa, zaś za słowem index: jest 4, czyli wybrana przez nas wersja. Czekamy teraz parę minut i po zakończeniu kopiowania mamy zainstalowany Windows 7, o czym możemy się przekonać otwierając okno Eksploratora Windows z dyskiem F:. Nasz system jest gotowy do uruchomienia, ale trzeba jeszcze o tym poinformować program startujący Windows 10. W tym celu ponownie sięgamy po linię komend: bcdboot f:\windows /l en-en.
Oczywiście f: to dysk z naszymi nowymi Oknami, a sekwencja en-en na końcu informuje o wersji językowej (nasz dysk jest angielski, dla polskiej będzie to fraza pl-pl). Teraz uruchamiamy ponownie komputer i kończymy instalację podając klucz, ustalając strefę czasową, nazwę użytkownika itd.