Wydajniejsze dyski
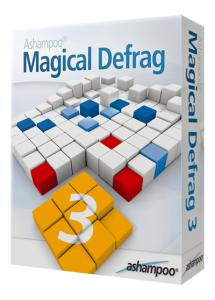 W tym momencie powinien wkroczyć program Magical Defrag 3, który uruchamia się w tle i defragmentuje dyski tylko wtedy, gdy nie pracujesz na komputerze. Aplikacja działa na zasadzie „zainstaluj i zapomnij”, oferując różne funkcje. Zadania defragmentacji możesz indywidualnie konfigurować, ustalając godziny ich uruchamiania za pomocą harmonogramu pracy. Istotną funkcją jest ochrona SSD, która uniemożliwia wykonanie defragmentacji dysków SSD (niezalecanej dla tego typu urządzeń). Zintegrowany z programem wygaszacz ekranu uruchamia defragmentację dysków podczas przerw w pracy.
W tym momencie powinien wkroczyć program Magical Defrag 3, który uruchamia się w tle i defragmentuje dyski tylko wtedy, gdy nie pracujesz na komputerze. Aplikacja działa na zasadzie „zainstaluj i zapomnij”, oferując różne funkcje. Zadania defragmentacji możesz indywidualnie konfigurować, ustalając godziny ich uruchamiania za pomocą harmonogramu pracy. Istotną funkcją jest ochrona SSD, która uniemożliwia wykonanie defragmentacji dysków SSD (niezalecanej dla tego typu urządzeń). Zintegrowany z programem wygaszacz ekranu uruchamia defragmentację dysków podczas przerw w pracy.

Wywołaj okno (panel kontrolny) programu, klikając dwukrotnie jego ikonę w zasobniku. Rozwiń menu Ustawienia i wybierz opcję Ustawienia użytkownika.
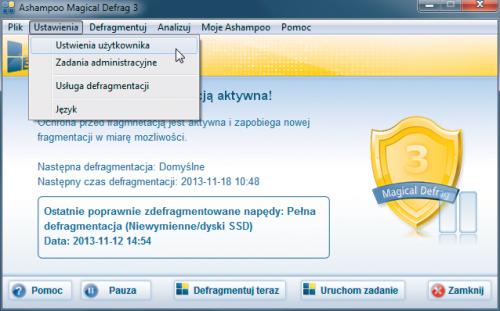

Jeśli nie chcesz otrzymywać informacji marketingowych firmy Ashampoo, informacji o aktualizacjach i zaleceń, odznacz wszystkie Kanały. Możesz tutaj również wyłączyć działanie wygaszacza Magical Defrag. Jeśli jednak zechcesz z niego korzystać, będziesz mógł go skonfigurować standardowo przez systemowy panel ustawień wygaszacza ekranu Windows.

Po zakończeniu konfiguracji kliknij przycisk Zachowaj. W oknie głównym, oprócz informacji dotyczących działania programu i zaplanowanego harmonogramu, masz do dyspozycji dwa przyciski: Defragmentuj teraz – natychmiast uruchamia defragmentację, oraz Uruchom zadanie – uruchamia zaplanowane zadanie.


Gdy klikniesz przycisk Defragmentuj teraz, wyświetli się okno Wybierz napędy. Zaznacz pole przy literze dysku, który chcesz defragmentować, i kliknij Defragmentuj teraz. Uruchomi się analiza dysku, po której rozpocznie się właściwy proces defragmentacji. Należy nastawić się na to, że potrwa nawet klika godzin.
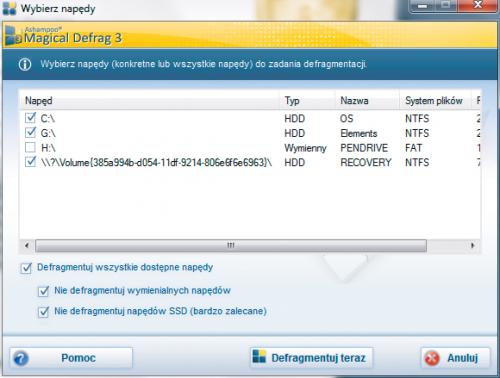

Istnieje również możliwość wykonania samej analizy dysku bez jego defragmentowania. Aby ją przeprowadzić, wybierz z menu Analizuj opcję Analiza napędu. W kolejnym oknie wybierz dysk i uruchom proces przyciskiem Analizuj napęd. Po zakończeniu wyniki wyświetlą się w oknie Statystyki napędu.
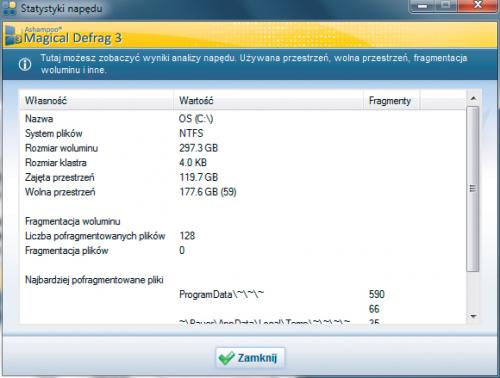

Program umożliwia skonfigurowanie zadań defragmentacji. Aby to zrobić, wybierz z menu Ustawienia opcję Zadania administracyjne. W oknie o tej samej nazwie kliknij przycisk Nowy, następnie nadaj zadaniu nazwę i kliknij Dalej.
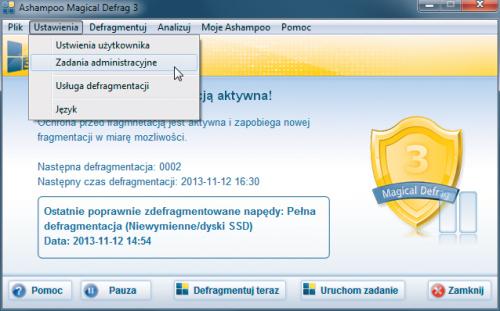

W następnym kroku wybierz dyski do defragmentowania, skonfiguruj opcje szczegółowe dotyczące całego procesu, następnie określ odstępy czasowe, w jakich ma być uruchamiane zadanie. Kliknij Zachowaj. Nowe zadanie pojawi się na liście. Uruchomisz je, klikając przycisk Uruchom zadanie w głównym oknie programu.







