Zrób internetowy album
 MyWebGallery jest narzędziem prostym. Do korzystania z niego nie jest potrzebna duża wiedza. Program pozwala przygotować internetową galerię fotografii na kilka sposobów. Do wyboru masz różne style galerii. Oprócz standardowych galerii zawierających miniatury zdjęć (w układzie pionowym lub poziomym) i podgląd aktualnie zaznaczonego obrazka dostępne są też galerie nietypowe – w postaci pokazu slajdów z efektami przejścia lub animowanego paska ze zdjęciami.
MyWebGallery jest narzędziem prostym. Do korzystania z niego nie jest potrzebna duża wiedza. Program pozwala przygotować internetową galerię fotografii na kilka sposobów. Do wyboru masz różne style galerii. Oprócz standardowych galerii zawierających miniatury zdjęć (w układzie pionowym lub poziomym) i podgląd aktualnie zaznaczonego obrazka dostępne są też galerie nietypowe – w postaci pokazu slajdów z efektami przejścia lub animowanego paska ze zdjęciami.

Zaczynamy od wybrania zdjęć do galerii. Kliknij przycisk Project.
Następnie za pomocą drzewka katalogowego wskaż katalog, w którym przechowujesz zdjęcia. Ich miniatury wyświetlą się w prawej górnej sekcji File List.


Zaznacz te miniatury, które mają wejść w skład galerii, korzystając z klawisza [Ctrl] lub [Shift]. Następnie kliknij przycisk Add Selected.
Jeśli chcesz dodać do galerii wszystkie znajdujące się w katalogu zdjęcia – kliknij przycisk Add All.


Dodane miniatury pojawią się w dolnej sekcji Item List. Teraz za pomocą strzałek widocznych po prawej stronie ustal kolejność zdjęć. Gdy to zrobisz, kliknij przycisk Design.


Wyświetlą się opcje związane z projektowaniem galerii. Kliknij przycisk Style. W oknie, które się wyświetli, wybierz styl galerii. Zatwierdź wybór przyciskiem OK.


Po powrocie do okna programu kliknij przycisk Update Preview. Wyświetli się podgląd tworzonej galerii. Za każdym razem, gdy zmodyfikujesz jakikolwiek z parametrów, będziesz musiał odświeżyć podgląd, klikając Update Preview.
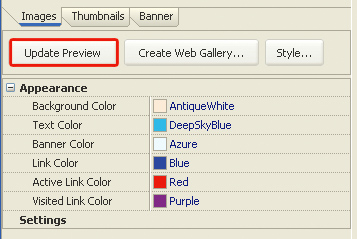

Pod zakładką Images znajdziesz opcje służące do regulowania wielkości aktualnie oglądanego obrazka. Kliknij przycisk Set predefined size i wybierz jeden z typowych rozmiarów, np. 800x600. Odśwież podgląd przyciskiem Update Preview.
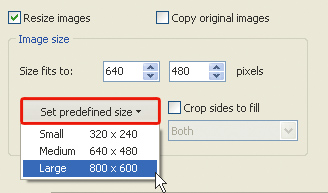

Zaznaczenie opcji Crop sides to fill uaktywni listę znajdującą się poniżej. Możesz z niej wybrać jedną z metod przycinania wyświetlanych zdjęć, np. Left or Top,
która przycina lewą lub górną część zbyt dużego zdjęcia. Jeśli chcesz wyświetlać zdjęcia w ich oryginalnych wymiarach, odznacz opcję Resize images.
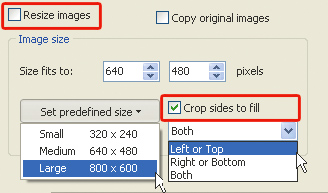

Analogicznie, pod zakładką Thumbnails znajdziesz opcje do regulacji wielkości miniatur zdjęć. Pola: Rows i Columns określają liczbę wierszy i kolumn, w których wyświetlane będą miniaturki zdjęć.


W sekcji Thumbnail size określisz wielkość miniatur. Z listy Set predefined size możesz wybrać jeden z typowych rozmiarów lub wpisać własny rozmiar miniatur w pola Size fits to.


Trzecia zakładka, Banner, zawiera cztery pola, w które możesz wpisać tekst wyświetlany na górnym banerze: Site title – tytuł galerii, Author – autor, Contact Info – adres e-mailowy autora galerii, i Date – data utworzenia.


Poniżej, w sekcji Appearance, znajdują się opcje, dzięki którym możesz zmienić kolory poszczególnych elementów na stronie galerii.


Gdy zakończysz projektowanie galerii, możesz ją wygenerować. Kliknij przycisk Create Web Gallery. Otworzy się okno o tej samej nazwie. W pole Base output folder wprowadź ścieżkę dostępu do katalogu, w którym będą zapisane pliki galerii. W celu wskazania katalogu docelowego możesz posłużyć się przyciskiem z żółtą teczką.


Jeśli chcesz, aby galeria zdjęć została zapisana w podkatalogu, zaznacz pole Create in subfolder i wpisz w pole poniżej jego nazwę. Obok, w pole Index file name, możesz wpisać nazwę pliku, który będzie uruchamiał galerię, lub pozostawić domyślną nazwę index.htm. Gdy wszystko będzie gotowe, kliknij przycisk Start.
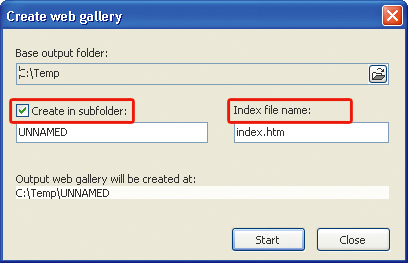

Po utworzeniu galerii kliknij przycisk Explore,
którym otworzysz okno katalogu docelowego z plikami galerii. Uruchom plik index.htm i obejrzyj galerię w akcji. Teraz możesz skopiować galerię na serwer FTP jako osobną, działającą stronę WWW lub zintegrować galerię z istniejącą stroną.

Opisywany program w pełnej wersji zamieszczono na płycie dołączonej do numeru







