Edycja dokumentów PDF

Aby zmodyfikować dokument PDF, przełącz się w tryb edycji, klikając zakładkę EDIT. Zawartość dwóch pierwszych sekcji, Modes oraz Zoom, pozostaje bez zmian (opisaliśmy ją w warsztacie „View/3D: przeglądanie”).

W sekcji Font znajdziesz dostępne opcje służące do formatowania zaznaczonego tekstu: pogrubienie, pochylanie, zmiana koloru oraz zmiana rozmiarów. W sekcji Modes wybierz tryb Edit, następnie zaznacz fragment tekstu i wykonaj formatowanie.


Natomiast obecne tu opcje: podkreślania, przekreślania i zaznaczania tekstu, które wchodzą w skład niezarejestrowanego, dodatkowo płatnego modułu REVIEW, możesz testować przez 30 dni. Gdy wybierzesz jedną z niedostępnych opcji, wyświetli się stosowna plansza informacyjna.

W sekcji Text dostępna jest jedna opcja Type Text. Tworzy ona w dokumencie nowe pole, w które możesz wpisać własny tekst, a następnie ustawić go w odpowiednim miejscu i sformatować.
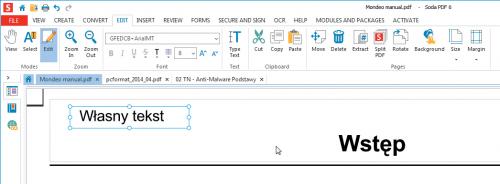

Kolejna sekcja, czyli B<>Clopboard, jest związana z systemowym schowkiem. Opcja Cut wycina zaznaczony element i kopiuje go do schowka, opcja Copy kopiuje zaznaczony element do schowka, opcja Paste wkleja do dokumentu aktualną zawartość schowka.

Sekcja Pages grupuje opcje do operowania na całych stronach dokumentu. Pierwsza opcja przesuwa strony w obrębie dokumentu. Opcja ta wywołuje okno Move Pages, w którym w sekcji Move from wybierasz, która strona ma być przeniesiona: aktualnie wyświetlana, pierwsza, ostatnia, zakres stron od–do.
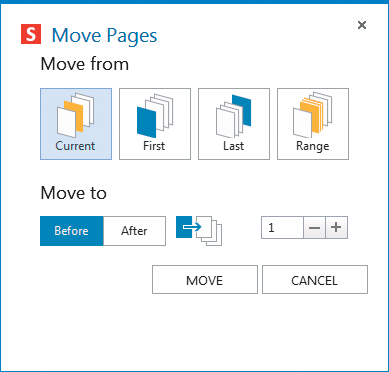

W sekcji Move to określasz, gdzie ma być przesunięta strona: wybierz opcję Before – przed, lub opcję After – za, i w polu obok wpisz numer strony, przed którą lub za którą będzie umieszczona przesuwana strona. Gdy to zrobisz, kliknij przycisk MOVE.

Kolejna opcja z sekcji Pages to Delete. Służy do usuwania stron dokumentu. Gdy ją wybierzesz, wyświetli się okno Delete Pages. Określisz tu, co chcesz usunąć: aktualnie wyświetlaną stronę, pierwszą stronę, ostatnią stronę, zakres stron od–do. Po wybraniu stron do usunięcia kliknij DELETE.
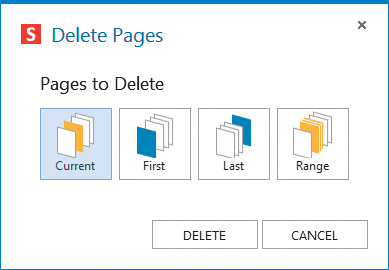

Następna opcja to Extract. Służy do wyodrębniania stron z dokumentu oraz zapisywania ich jako nowego dokumentu. Gdy wybierzesz tę opcję, wyświetli się okno Extract Pages, gdzie określisz, co chcesz wyodrębnić: aktualnie wyświetlaną stronę, pierwszą stronę, ostatnią stronę, zakres stron od–do. Po dokonaniu wyboru kliknij przycisk EXTRACT.
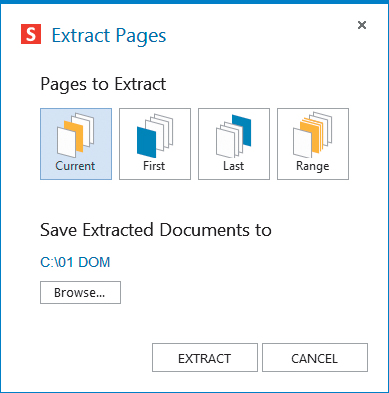

Następna z opcji to Split PDF. Służy do dzielenia dokumentu na części i zapisywania ich jako osobnych plików PDF. Po wybraniu tej opcji wyświetli się okno, w którym za pomocą pola Info files of określisz, z ilu stron mają się składać poszczególne części dokumentu. Przyciskiem Browse wskażesz katalog docelowy, w którym zapisane będą części dokumentu, pole File label starting at number służy do automatycznej modyfikacji nazw tworzonych plików, pozostaw je bez zmian. Aby uruchomić proces podziału, kliknij przycisk SPLIT.
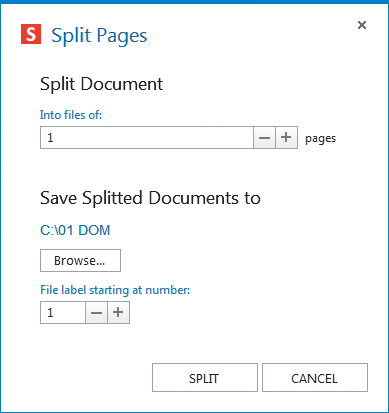

Kolejną z dostępnych opcji jest Rotate. Przeznaczona jest do obracania stron. W wywołanym oknie Rotate Pages należy określić, które strony mają być obrócone: wszystkie – All, aktualnie wyświetlana, pierwsza, ostatnia, zakres stron od–do. Poniżej za pomocą ikon, wybierasz sposób obracania stron i klikając przycisk ROTATE, uruchamiasz proces.
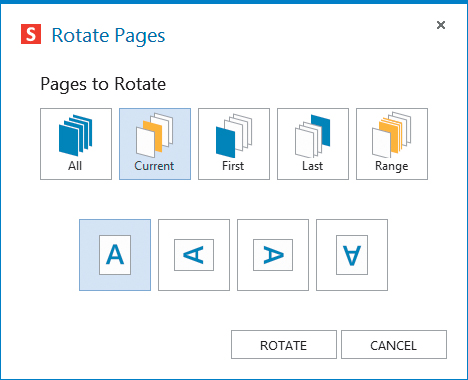

Opcja Background służy do zmiany koloru tła dokumentu. Kliknięcie jej wyświetla okno Background Setup. Pozwala ono określić, których stron tło ma być zmienione: wszystkich – All, aktualnie wyświetlanej, pierwszej, ostatniej, stron od–do. Z dostępnej poniżej palety kolorów wybierz kolor tła i kliknij przycisk OK.
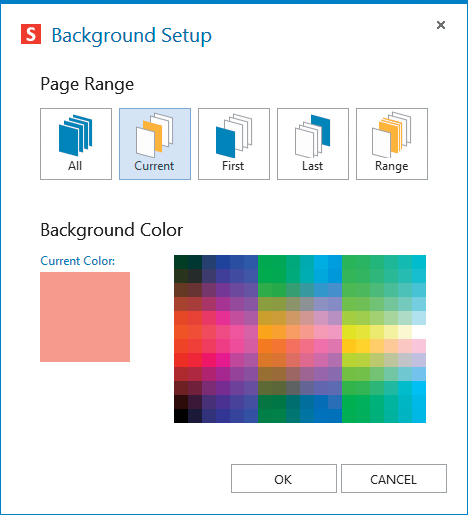

Ostatnie dwie opcje Size i Margin rozwijają listy, za których pośrednictwem możesz zmienić rozmiary stron dokumentu oraz marginesów.






