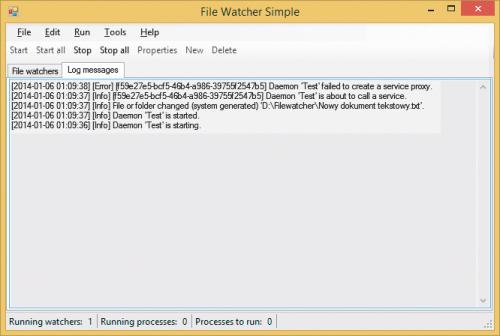File Watcher Simple - zaawansowana kontrola

Po rozpakowaniu uruchom program File Watcher, klikając dwukrotnie plik wykonywalny o nazwie filewatchersimple.exe. Pracę należy rozpocząć od utworzenia pierwszego filtra. Kliknij w tym celu polecenie New umieszczone nad kartami.
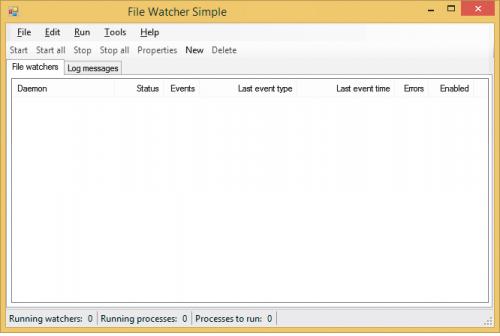

Przejdź na kartę General i w pole File watcher daemon name wpisz przyjazną dla użytkownika nazwę zadania monitorującego. Upewnij się, że jest zaznaczone pole Enable daemon, następnie kliknij przycisk Browse, aby wskazać katalog do monitorowania. Uwaga, narzędzie nie sprawdza się w przypadku monitorowania katalogów sieciowych. Jeżeli chcesz, by kontrola była dokładna, zaznacz Monitor subdirectories i Generate file system events at startup.... Pierwsza opcja powoduje monitorowanie podkatalogów zapisanych w folderze głównym. Druga generuje podczas uruchamiania wpis do logu dla każdego znalezionego pliku. Dzięki temu widać, jaki był początkowy zestaw obiektów.
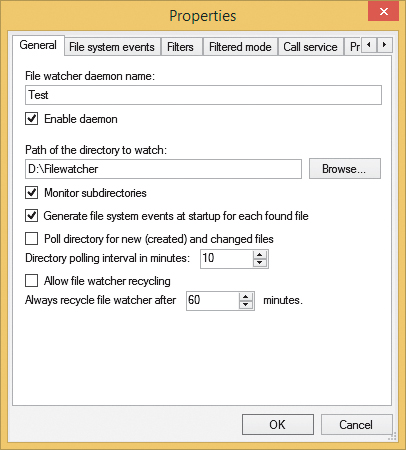

Zestaw parametrów do sprawdzania definiuje się na karcie File system events. Podstawowe atrybuty to zmiana, utworzenie, skasowanie bądź zmiana nazwy dowolnego obiektu w katalogu. Odpowiednie opcje znajdują się w sekcji Select file system events to watch i są zaznaczone domyślnie. Dodatkowe atrybuty do monitorowania można wybrać poniżej. Są to między innymi: data utworzenia, czas ostatniego dostępu, czy czas ostatniego zapisu.
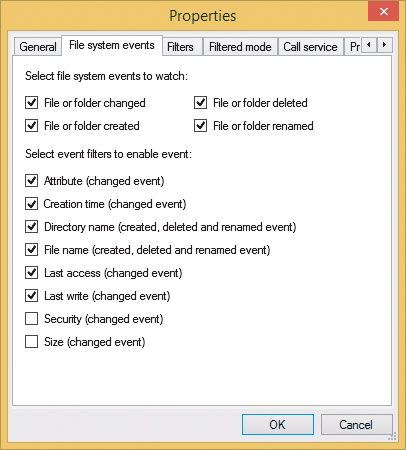

Program nie ogranicza się jedynie do bezmyślnego weryfikowania całej zawartości katalogu. Nic nie stoi na przeszkodzie, by filtrować kontrolowane obiekty i tym sposobem ograniczyć na przykład sprawdzanie plików o określonym formacie czy nazwie. Potrzebne do tego parametry zostały umieszczone na karcie Filters.

Oprócz prostego zapisu informacji o wykrytej modyfikacji program FileWatcher może służyć jako wyzwalacz do uruchamiania różnych procesów. Pozwoli na przykład uruchomić plik wsadowy, skrypt czy program. Aby skorzystać z tej opcji, przejdź na kartę Process, kliknij przycisk Browse obok pola Process executable i wskaż program, który zostanie uruchomiony. Zaznacz pole: Start process when file system change is detected.
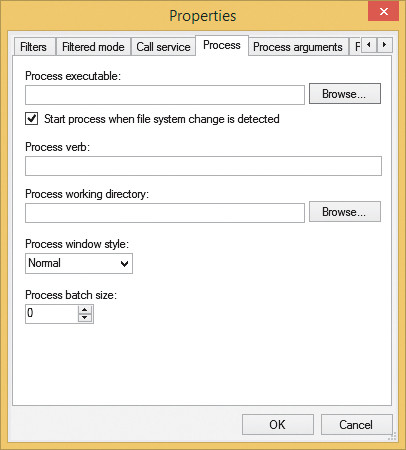

Uruchomione narzędzie nie musi być widoczne na ekranie. Jeżeli chcesz automatycznie zminimalizować jego okno, ustaw Minimized na liście Process window style. Jeżeli chcesz, by zajmowało cały ekran, wskaż Maximized, a jeżeli proces ma pozostać ukryty, wybierz Hidden. Jeżeli potrzebne są dodatkowe parametry i opcje, podaje się je na karcie Process arguments i Process advanced. Są to na przykład: nazwa pliku czy parametry konta użytkownika potrzebne do działania procesu.
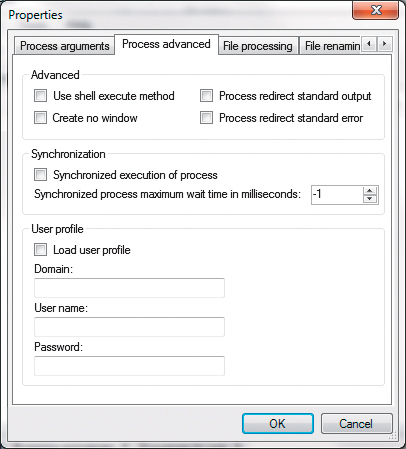

Operacje związane z akcjami wykonywanymi na plikach umieszczono na kartach File processing i File renaming. Po zaznaczeniu Do not run the process or call... program nie wywoła usługi, jeżeli monitorowany obiekt nie będzie już dostępny (zostanie na przykład skasowany). Aby opóźnić wywołanie usługi, zwiększ także wartość na liście Process or service call delay....
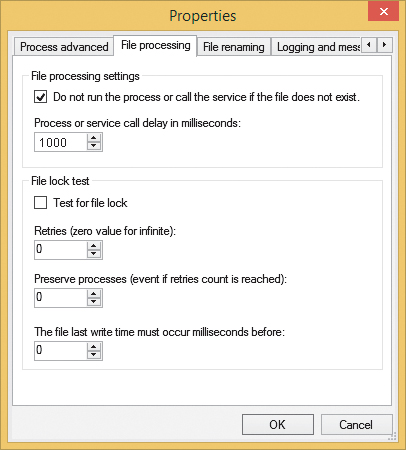

Przejdź na kartę Logging and messages. Tutaj można wskazać programowi, jakie informacje o zmianach powinny być zapisane w logu. Może to być między innymi uruchomienie procesu bądź jego zamknięcie, zmiana w plikach czy błąd wyszukiwania pliku. W sekcji Message możesz określić, jakiego typu komunikaty będą wyświetlane. Czy tylko te dotyczące zmian – Display the file system change message, czy także te, które informują o błędach zmian – Display file system search error message. Wielkość bufora, w którym program przechowuje kolejne dane, definiuje się na karcie Advanced. Aby zaakceptować zmiany, kliknij OK.
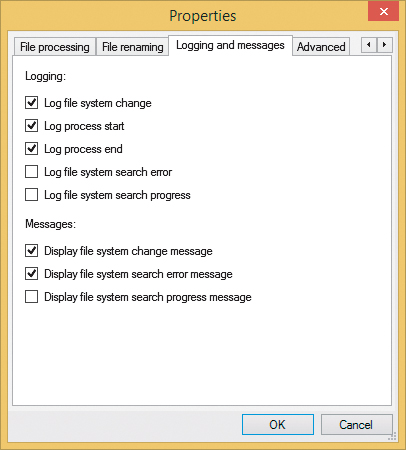

Kliknij polecenie Start all. Spowoduje to włączenie wszystkich zadań monitorowania. Gdy zachodzi potrzeba uruchomienia jedynie jednego, zaznacz odpowiednie zadanie na liście i zastosuj komendę Start. Zapis informacji o zarejestrowanych zmianach pojawia się na karcie.