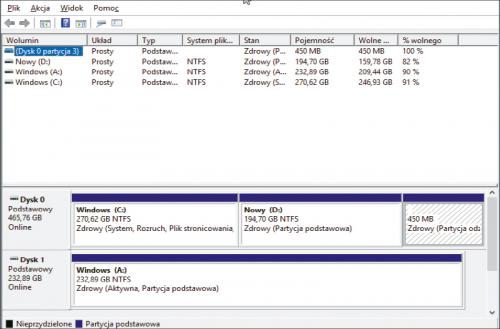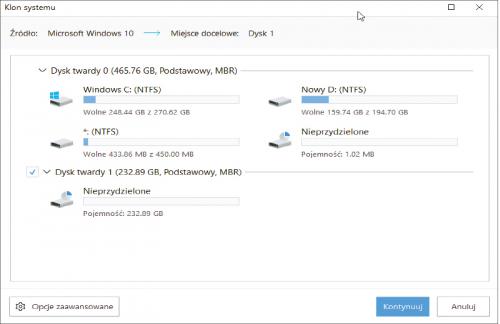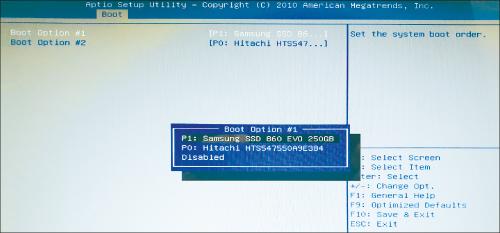Instalacja nowego dysku i przeniesienie WindowsA
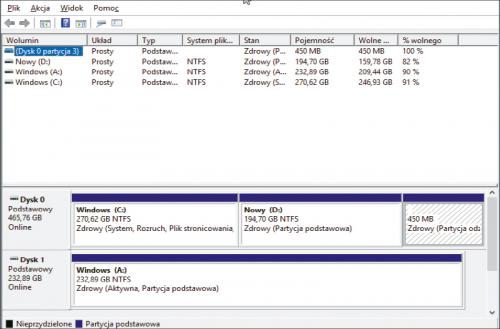
Jeśli nowy dysk posłuży do instalacji Windowsa od zera, to nie ma tu nic do skomentowania: cały proces wygląda bowiem identycznie niezależnie od typu nośnika. Inaczej jest w sytuacji, gdy na zakupionym SSD chcemy powielić istniejący system. Przede wszystkim będzie potrzebne specjalne oprogramowanie, ale zanim je uruchomimy, musimy przygotować się od strony sprzętowej.
Najmniej zachodu jest z komputerem stacjonarnym, bo operacja klonowania wymagać będzie jedynie portu SATA i kabelka zasilającego – nawet najskromniej wyposażony pecet spełni te warunki. Zadanie komplikuje się, gdy mowa o laptopie. W tym przypadku możemy mieć do czynienia z trzema scenariuszami. Pierwszy jest taki: notebook ma miejsce na instalację drugiego dysku. Nie zdarza się to aż tak bardzo rzadko, niemniej dotyczy raczej modeli z wyższej półki i w praktyce sprowadza się do schematu z dużego „blaszaka”. Oczywistą zaletą takiej sytuacji jest to, że nadal możemy korzystać ze starego HDD.
Wyrzucamy DVD
Identyczną pozytywną cechą charakteryzuje się też drugi wariant, z którym zetkniemy się już znacznie częściej, o ile tylko ekran naszego sprzętu ma przekątną od czternastu cali wzwyż. Pamiętajmy przy tym, że mówimy o starszym sprzęcie, bo chodzi tu o obecność napędu optycznego – element ten obecnie został niemalże całkowicie wyrugowany, w czym na pewno pomogła rosnąca popularność ultrabooków. Otóż czytnik DVD można zastąpić specjalnym adapterem, który umożliwi i zainstalowanie, i podłączenie SSD – wystarczy zainwestować od 20 do 40 złotych w zależności od modelu laptopa. Oczywiście żegnamy się w ten sposób z możliwością np. wypalenia płyty czy obejrzenia filmu z DVD, ale czy czyta te słowa choć jedna osoba, która zrobiła to w ostatnim roku? Jeśli jednak komuś na tym zależy, to bez żadnego problemu można kupić odpowiedni napęd na USB. Poszukiwania ramki trzeba prowadzić wykorzystując frazę „kieszeń na drugi dysk”, „adapter do dysku” lub „ramka na dysk” skojarzoną z nazwą notebooka. Trzeba być tu uważnym o tyle, że – pomijając zawyżanie cen przez niektóre sklepy – ramki występują w różnych wysokościach (9,5 i 12,7 mm) i musimy ustalić, która jest właściwa.
Z wkrętakiem za pan brat
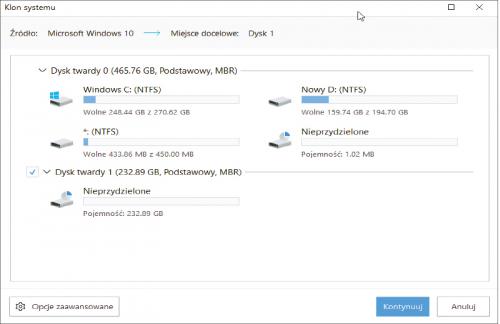
Nie ominie nas też doinformowanie się, w jaki sposób rozmontować laptopa, żeby dokonać zamiany napędu DVD na adapter z zainstalowanym dyskiem. Może to wymagać np. nie tylko zdjęcia spodniej pokrywy, ale demontażu klawiatury. Nie ma się jednak czego obawiać (chyba że ktoś naprawdę ma problemy z posługiwaniem się śrubokrętem), bo praktycznie ze stuprocentową pewnością można stwierdzić, że ktoś nagrał odpowiedni film ilustrujący cały proces i podzielił się nim w internecie.
Taki instruktaż serwisowy przyda się też w trzecim, najmniej korzystnym, wariancie, czyli gdy po prostu musimy zamienić dysk (to samo można uczynić w drugim scenariuszu pozostawiając w spokoju czytnik DVD). Do klonowania będzie nam potrzebny komputer stacjonarny (z wolnym miejscem na podłączenie dwóch dysków SATA) lub adapter SATA ze złączem USB (zwany mostkiem USB do SATA; kosztuje od 30 złotych wzwyż), czy też kieszeń USB na dwuipółcalowy dysk SATA (to wydaje się o tyle interesującym wyjściem, że po wymianie HDD automatycznie może pełnić rolę zewnętrznego magazynu na dane). Przy drugiej i trzeciej opcji zwróćmy uwagę na to, czy wybrane urządzenie obsługuje standard SATA III (inaczej zwany SATA 6 Gb/s), żeby w pełni wykorzystać potencjał dysku.
Przygotowujemy grunt
Oprogramowanie, które posłuży nam do przeprowadzenia procesu przeniesienia sytemu operacyjnego z dysku talerzowego na SSD, to EaseUS Todo Backup Free. Aplikacja jest prosta w użyciu i ma polskojęzyczny interfejs. Po pobraniu nieco ponad 90 MB ze strony producenta (patrz ramka „Oprogramowanie do klonowania”) przeprowadzamy standardową instalację (odznaczając po drodze opcję Przyłącz się do Programu Poprawy Doświadczeń Klientów). Zanim jednak zaczniemy klonowanie, trzeba przyjrzeć się rozmiarom partycji i ich zajętości. Nie uda się nam bowiem przeniesienie systemu, jeśli na dysku SSD będzie za mało miejsca. Nie oznacza to jednak, że gdy na HDD jest partycja, której rozmiar przekracza wielkość nośnika półprzewodnikowego, to nie da się jej powielić. To po prostu zależy od jej zajętości i jeśli dane zmieszczą się na SSD to Todo Backup poradzi sobie z takim zadaniem. Niemniej posprzątać nie zaszkodzi – np. rozmiary katalogów z plikami tymczasowymi przeglądarek potrafią naprawdę zaskakiwać, zwłaszcza gdy nie były opróżniane przez dłuższy czas. Nowy dysk wymaga też zainicjowania – w tym celu uruchamiamy Zarządzanie dyskami (np. wpisując w polu Uruchom frazę diskmgmt.msc). Nie robimy tam nic więcej, w szczególności nie zakładamy partycji.
Czas na klonowanie
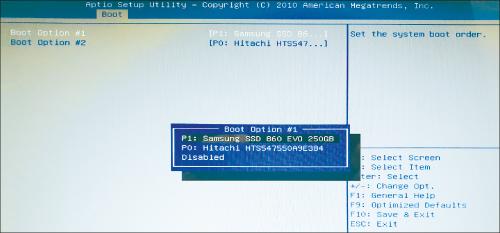
Mając dograne takie detale możemy zacząć właściwą pracę. Z panelu bocznego wybieramy drugą od dołu ikonę (ze znaczkiem Windows), która odpowiada za klonowanie systemu. Tak naprawdę to nasza rola ogranicza się do wskazania dysku docelowego (wybór żaden, bo przecież mamy jeden). Koniecznie klikamy przycisk Opcje zaawansowane i zaznaczamy pole Optymalizuj dla SSD. Następnie uruchamiamy całą akcję klikając przycisk Kontynuuj, a następnie udajemy się na przerwę na kawę. Najskromniej bowiem licząc proces przenoszenia systemu potrwa co najmniej kilkanaście minut (o ile na dysku był tylko sam Windows), a przeważnie ten proces zajmie odpowiednio więcej czasu. Po zakończeniu klonowania zobaczymy dysk oznaczony literą A:, która kiedyś była zarezerwowana dla dyskietek. Nie ma to jednak teraz znaczenia, gdyż w ostatnim etapie naszej pracy oznaczenie to zmieni się automatycznie.
Jeśli nasz nowy dysk jest co najmniej takiego samego rozmiaru jak dotychczasowy nośnik, to możemy sklonować cały dysk za pomocą funkcji Klon (trzecia ikona od dołu). Proces nie różni się zasadniczo od tego, co poznaliśmy przy przenoszeniu systemu. Jedynym ograniczeniem jest to, że albo klonujemy cały dysk, albo pojedyncze partycje po kolei – nie da się wybrać więcej niż jednej. Wtedy też, wykorzystując ikonkę Edytuj w obszarze dysku docelowego, dla partycji systemowej musimy zaznaczyć opcję Ustaw jako aktywną – to jeden z warunków koniecznych, żeby Windows mógł się uruchomić z takiego nośnika. W ten też sposób można powielić pozostałe zasoby, ale chyba prościej założyć partycję za pomocą systemowego Zarządzania dyskami i ręcznie skopiować dane.
Ostatnie takty
W zależności od tego, z którym wariantem przedstawionym powyżej mieliśmy do czynienia, różnie mogą wyglądać czynności końcowe. Oczywistością jest złożenie laptopa w całość, ale jeśli mamy więcej niż jeden dysk, to trzeba jeszcze zmienić ustawienia w BIOS-ie/UEFI. Cel jest jasny: komputer ma startować z nowego dysku. Naciskamy więc przy starcie klawisz Del/F2/F10 czy inny przypisany do wejścia do BIOS-u i szukamy odpowiedniej opcji w menu. Wyznacznikiem będzie tu nazwa nowego dysku – na pewno gdzieś się pojawi. Szukać trzeba funkcji, która w nazwie będzie miała słowo „boot”.
Na koniec parę zdań o dokonanej przez autora tego tekstu zamianie w wariancie drugim, czyli instalacji nowego nośnika w miejsce napędu DVD. Obiektem pracy był laptop Asus X53SV z systemem Windows 7. Z dyskiem SSD uruchomienie komputera od zera zabiera teraz ok. 28 s, restart zaś ok. 45 s. Z klasycznym HDD czasy te wynosiły odpowiednio 1 min 45 s i 2 min 40 s. Właściciel komputera jest bardzo zadowolony z płynności pracy maszyny i sam się sobie dziwi, że dał się namówić na zakup SSD dopiero teraz. Zachęcamy więc do podjęcia wysiłku i wzbudzenia w starszym sprzęcie impulsów, które przedłużą im życie bez powodowania dyskomfortu u użytkownika. To będzie dobrze wydana stówka!