Metoda pierwsza: (Shift + Uruchom ponownie)
Ten sposób jest chyba najprostszy, ale żeby z niego skorzystać, komputer musi dać się uruchomić, a system załadować co najmniej do momentu, w którym wyświetlane jest okno logowania. Polega on na wybraniu z menu Start opcji (przycisk zasilania) Uruchom ponownie z jednocześnie wciśniętym klawiszem Shift. Komputer zostanie wtedy zrestartowany. Nic więcej nie musimy teraz robić, aż do momentu, gdy pojawi się niebieska plansza z trzema opcjami: Kontynuuj (1) – normalne załadowanie systemu, Rozwiąż problemy (2) – opcje zaawansowane (ta opcja nas interesuje i w nią klikamy) oraz Wyłącz komputer (3).
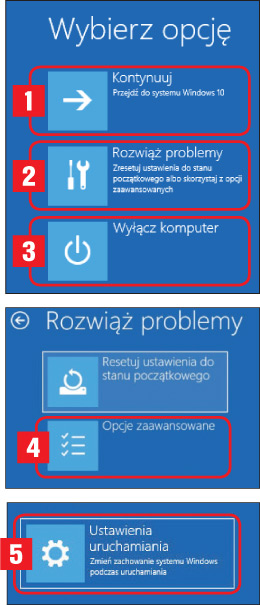
Na następnym ekranie pojawią się dwie pozycje. Wybieramy Opcje zaawansowane (4), a następnie Ustawienia uruchamiania (5). Wyświetli się okno informacyjne – pozostaje nam jedynie wciśnięcie przycisku Uruchom ponownie. Komputer zostanie zrestartowany, a po chwili ukaże się menu trybu awaryjnego w wersji z obsługą sieci lub bez. Odpowiedniego wyboru dokonujemy klawiszami numerycznymi lub funkcyjnymi (4, 5, F4 lub F5). System uruchomi się w trybie ograniczonych możliwości, bez tapety, z niską rozdzielczością obrazu i stosownym komunikatem (Tryb awaryjny) wyświetlanym we wszystkich rogach ekranu. Po zakończeniu czynności naprawczych wystarczy ponownie uruchomić komputer, a system wczyta się normalnie. Jeśli okaże się, że nie udało się usunąć usterki, opisane wcześniej czynności musimy powtórzyć. Metoda ta zadziała też wtedy, gdy nie mamy dostępu do Pulpitu. Kombinację Shift + Uruchom ponownie możemy wykonać też w oknie logowania się do systemu.


Metoda druga: (narzędzie Konfiguracja systemu)
Z tego sposobu można skorzystać pod warunkiem, że choć na chwilę uda nam się zalogować do systemu, a komputer nie zdąży się zawiesić. Po kliknięciu na przycisk Start lub ikonę wyszukiwania
wpisujemy komendę msconfig i zatwierdzamy klawiszem Enter lub za pomocą myszki klikamy na narzędzie Konfiguracja systemu. W nowo otwartym oknie zmieniamy aktywną zakładkę na Rozruch (7) i włączamy opcję Bezpieczny rozruch (8). Teraz możemy pozostawić domyślną opcję Minimalny lub, jeśli zależy nam na dostępie do Internetu, zmienić ją na Sieć. Na zakończenie zatwierdzamy zmiany klikając OK. Oczywiście, aby przejść do trybu awaryjnego, musimy ponownie uruchomić komputer. Wyświetli się wtedy jeszcze jedno okno, za pomocą którego do trybu awaryjnego możemy przejść natychmiast (opcja Uruchom ponownie) lub dopiero wtedy, gdy sami zrestartujemy komputer (opcja Zakończ bez ponownego uruchamiania). Załadowanie systemu w wybranym trybie awaryjnym nastąpi automatycznie. Minusem tego sposobu jest niestety to, że wtedy Windows za każdym razem będzie uruchamiał się w trybie awaryjnym. Aby to zmienić, należy ponownie użyć narzędzia Konfiguracja systemu i wyłączyć opcję Bezpieczny rozruch.
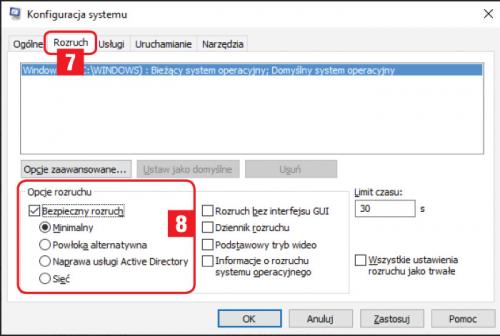
Metoda trzecia: (Boot menu)
Ostatni sposób jest bardzo wygodny, jednak nieco opóźniający codzienne wczytywanie systemu operacyjnego. Po każdorazowym ponownym uruchomieniu komputera pojawi się okno (na określony w konfiguracji czas), w którym będziemy mogli wybrać sposób uruchomienia komputera (Tryb normalny lub Tryb awaryjny). Aby wprowadzić takie udogodnienie, należy kliknąć Start i wpisać Wiersz polecenia. W nowo otwartym oknie klikamy na nazwie odnalezionego narzędzia prawym przyciskiem myszki i wybieramy Uruchom jako administrator.

Teraz w oknie tekstowym wydajemy komendę: bcdedit /copy {current} /d „Tryb awaryjny.
Ciąg Tryb awaryjny możemy zastąpić inną, dowolną nazwą. Teraz uruchamiamy narzędzie Konfiguracja systemu i po przejściu do zakładki Rozruch konfigurujemy nowy wpis Tryb awaryjny przez aktywację opcji Bezpieczny rozruch. Możemy też zmienić czas, przez który będzie wyświetlało się menu wyboru typu uruchamianego systemu. Standardowe 30 sekund zbytnio opóźni start komputera. Abyśmy zdążyli zareagować, wystarczą np. 3 s.
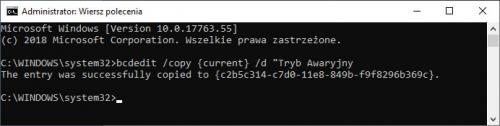
W Windows 10 sposób przejścia do trybu awaryjnego zmienił się w odniesieniu do starszych edycji Okien. Dzięki powyższym wskazówkom możemy włączyć go na kilka sposobów, choć trzeba przyznać, że poprzednia metoda (klawisz F8) była prostsza i wygodniejsza. Jeśli więc z najnowszym Windows mamy problem, warto sobie z nim poradzić, korzystając właśnie z tego trybu, szczególnie jeśli komputer już się nie uruchamia. Kłopotliwe sterowniki i programy usuniemy za pomocą narzędzi wbudowanych w system, bez potrzeby instalacji dodatkowego oprogramowania. Szybko skopiujemy też ważne pliki, jeśli są nam pilnie potrzebne lub konieczna okaże się reinstalacja „dziesiątki”.
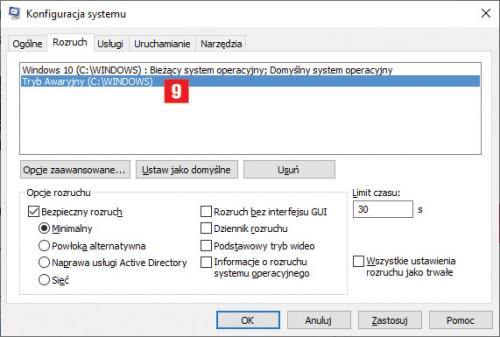
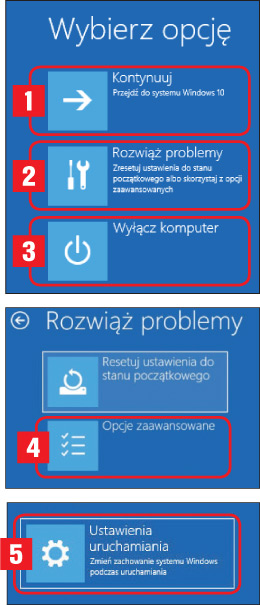


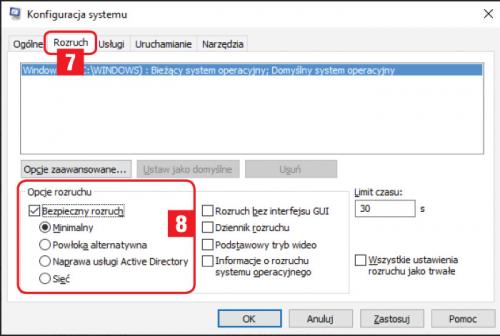

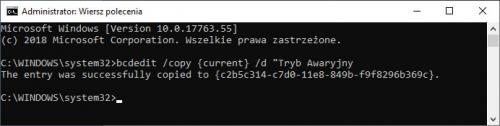
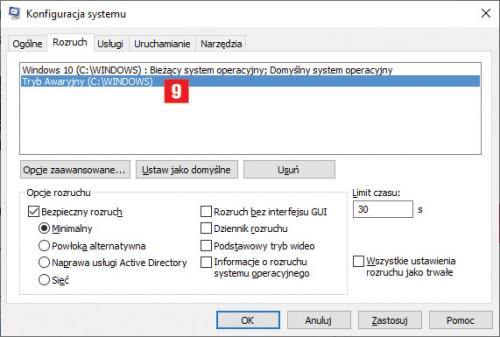

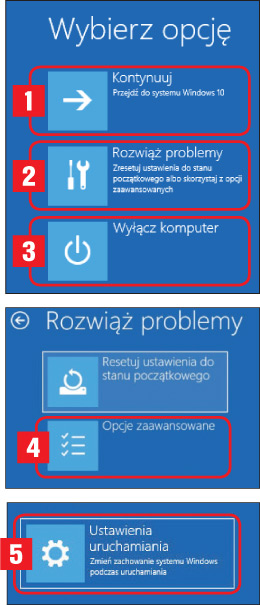


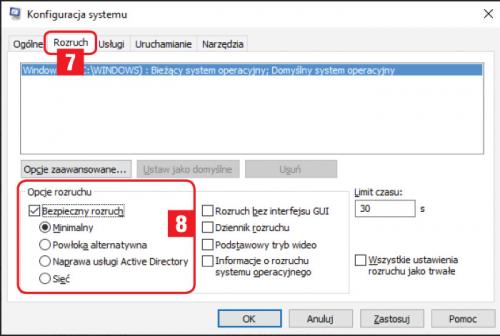

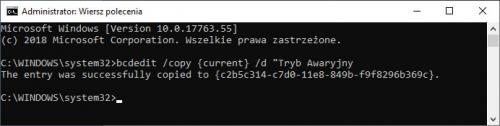
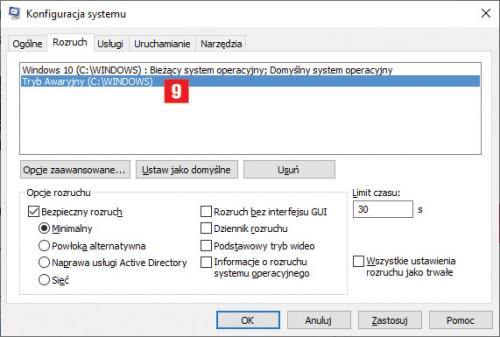

 powiększ okładkę
Wybrane artykuły z PC Format 1/2022
powiększ okładkę
Wybrane artykuły z PC Format 1/2022
 powiększ płytę
powiększ płytę