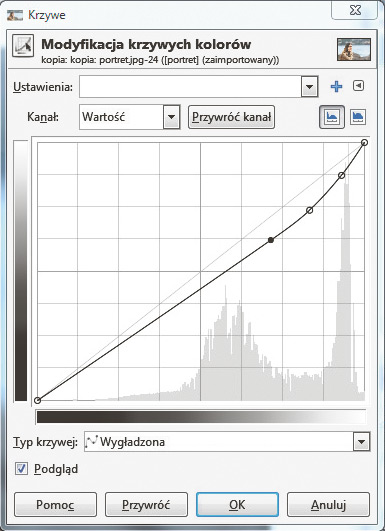Niezwykła głębia
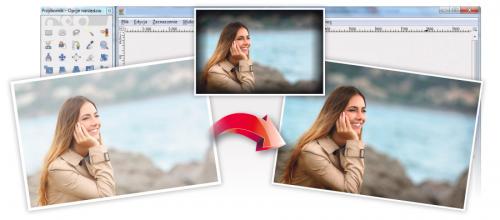
W fotografii reklamowej na etapie cyfrowego retuszu coraz częściej wykorzystuje się technikę dodge & burn, której celem jest szczegółowe odwzorowanie detali. Przede wszystkim chodzi tu o modyfikację ekspozycji fragmentów kadru, co prowadzi do poprawy odcieni skóry, uwydatnienia konturów, wzmocnienia wyrazu oczu i wybielenia zębów. I choć zazwyczaj tego typu obróbka dotyczy zdjęć portretowych, w analogiczny sposób można poprawić oświetlenie i cienie na całym kadrze. Uzyskanie idealnego efektu wymaga sporo pracy, dlatego warto uzbroić się w cierpliwość – dbałość o szczegóły wymaga czasu. Dzięki temu ćwiczeniu twoje zdjęcie będzie wyglądało jak kadr z reklamy lub okładki magazynu. Zachowaj jednak ostrożność, bo przesadne poprawianie kadru za pomocą tej techniki może doprowadzić do tego, że osoby na zdjęciu będą wyglądały nienaturalnie, wręcz plastikowo.

Uruchom GIMP-a i z menu Plik wybierz opcję Otwórz. W otwartym oknie Otwarcie obrazu wskaż na dysku zdjęcie postaci, w naszym przykładzie było to portret.jpg, i kliknij przycisk Otwórz.
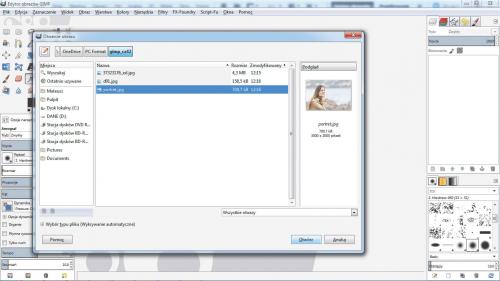

Na początku wykonaj podstawową obróbkę zdjęcia, poprawiając kolorystykę i cienie. Wykorzystaj funkcje Jasność i kontrast, Poziomy i Krzywe z menu Kolory, modyfikując parametry według własnego uznania. W naszym przykładzie wykorzystaliśmy wszystkie powyższe opcje, a zdjęcie wygląda tak:


Teraz wykonaj duplikat warstwy źródłowej, klikając ją prawym przyciskiem myszy w okienku warstw i wybierając z menu kontekstowego opcję Duplikuj warstwę.

Z przybornika wybierz narzędzie Rozjaśnianie/przyciemnianie, dzięki któremu wybiórczo rozjaśnisz lub przyciemnisz fragmenty zdjęcia. W zakładce Opcje narzędzia dostosuj wielkość pędzla i w sekcji Typ wybierz odpowiednią Rozjaśnianie lub Wypalanie w zależności od tego, czy chcesz rozjaśnić fragmenty zdjęcia, czy je przyciemnić.


W naszym przykładzie przyciemniliśmy tło wokół postaci. Jeśli zauważysz, że stopień przyciemnienia lub rozjaśnienia jest zbyt intensywny, przesuń suwak Ekspozycja w lewą stronę. Zmniejszysz w ten sposób intensywność przyciemnienia – przesunięcie suwaka w prawo je wzmocni. Rezultat
w porównaniu z oryginałem wyglądał tak:


Utwórz duplikat warstwy z przyciemnionymi i rozjaśnionymi obszarami, a następnie z menu Kolory wybierz narzędzie Krzywe i ustaw krzywą w taki sposób jak poniżej, po czym kliknij OK. Zmień jeszcze Krycie warstwy, wybierając wartość 60–70.