Przenieś listy
Jeżeli masz skrzynkę typu POP3, wystarczy za pomocą klienta poczty pobrać plik na komputer. W wypadku skrzynki IMAP najprościej jest połączyć swoje konto z kontem na Gmailu. Wówczas Google pobierze e-maile do swojej skrzynki. Jeżeli jednak nie chcesz korzystać z Google, wystarczy użyć programu IMAPSize, który przeniesie wiadomości na nowy serwer.

Uruchom program. W nowym oknie kliknij New Account. W kolejnym oknie wpisz parametry konta pocztowego. W polach, w których nie wiesz co wpisać, pozostaw wartości domyślne – zazwyczaj są prawidłowe. Kliknij dwa razy OK.
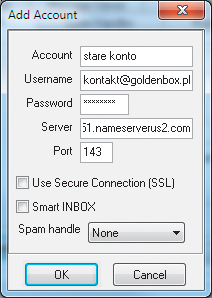

Z rozwijanej listy wybierz nazwę starego konta, np. stare konto. Kliknij ikonę z dwoma folderkami. W głównym oknie programu powinny się pojawić foldery poczty, jakie są dostępne na serwerze. Jeżeli otrzymasz inny komunikat, to znaczy, że program nie może połączyć się z serwerem i musisz wrócić do kroku 1, aby poprawić konfigurację konta.
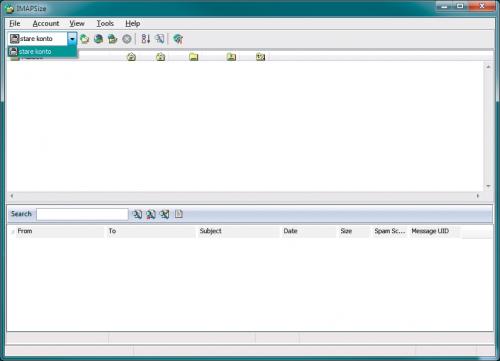
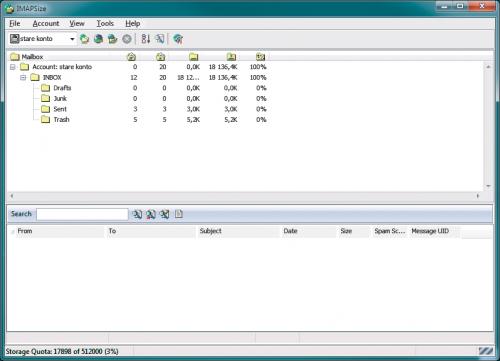

Kliknij ikonę z symbolem foldera ze strzałką i w nowym oknie zaznacz foldery, jakie mają być poddane backupowi. Zazwyczaj istotny jest tylko folder z pocztą odebraną (Inbox), czasami także z wysłaną (Sent) lub niedokończonymi wiadomościami (Drafts). Zawartość folderów Kosz i Spam nie jest warta kopiowania z serwera. Kliknij Backup. Na dole okna programu widać pasek informujący o postępie operacji. Skrzynka o rozmiarze 1 GB będzie się kopiowała co najmniej godzinę.

W tym momencie e-maile są już na twoim dysku, ale zaszyfrowane. Jeżeli chcesz, aby były dostępne w postaci możliwej do edytowania, należy je wyeksportować. W tym celu kliknij prawym przyciskiem myszy na nazwie katalogu, który chcesz wyeksportować, po czym z menu Download Messages wybierz rodzaj plików, np. To .*eml files. Wskaż katalog, do którego zostaną zapisane, i kliknij OK. Maile można też przeglądać bez eksportowania – w oknie programu. W tym celu kliknij dwukrotnie lewym przyciskiem myszy na nazwie folderu. Jego zawartość pojawi się w dolnej części okna IMAPSize.
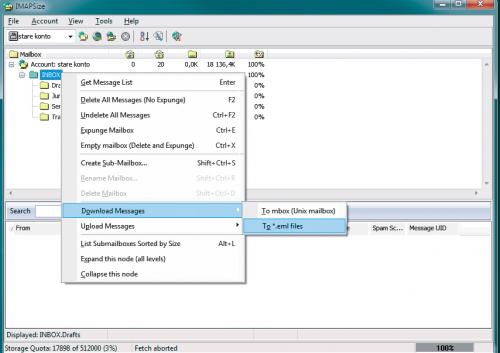

Wróć teraz do kroku 1 i skonfiguruj parametry nowego konta pocztowego. Wybierz je z listy, np. nowe konto, i kliknij przycisk z symbolem dwóch folderów. Sprawdź, czy struktura katalogów nowego konta odpowiada tej ze starego konta. Jeżeli tak, z menu Account wybierz polecenie Restore Backup. W nowym oknie wybierz z listy odpowiednio stare i nowe konto i kliknij Restore. Po zakończeniu kopiowania stare e-maile masz już na nowym koncie.
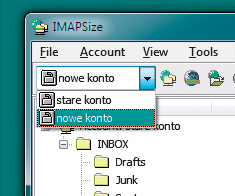
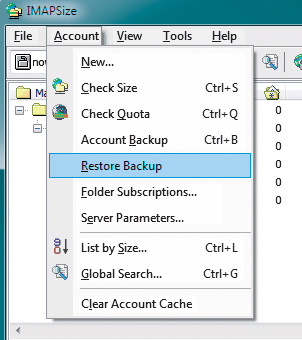

Jeżeli struktura katalogów na nowym koncie jest inna niż na starym, backup starego konta trzeba wgrać ręcznie. Do tego celu niezbędne jest wyeksportowanie poszczególnych katalogów, jak opisaliśmy w kroku 4. Następnie wybierz z listy nowe konto i kliknij przycisk z dwoma folderami. Kliknij prawym przyciskiem myszy na wybranym katalogu i z menu wybierz Upload Messages. Wskaż położenie zbackupowanych e-maili w analogicznym katalogu starego konta i kliknij OK. W ten sposób wgraj po kolei zawartość wszystkich katalogów.
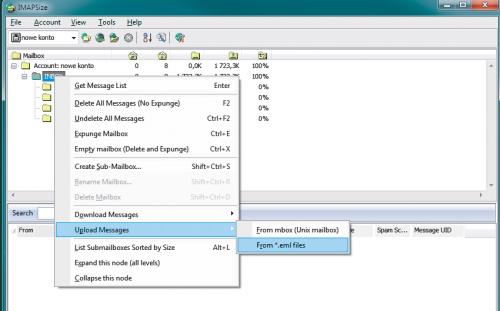

Pamiętaj, że w opisany w tym warsztacie sposób przeniosłeś ze starego konta wszystkie e-maile, ale nie listę kontaktów. Tę musisz wyeksportować samodzielnie. Możesz to zrobić za pomocą dowolnego klienta poczty.
- Webmail
Dostęp do skrzynki pocztowej za pośrednictwem przeglądarki internetowej. Wszystkie e-maile cały czas znajdują się na serwerze pocztowym. - Klient poczty
Program zainstalowany na komputerze, służący do obsługi poczty. Kopiuje wiadomości z serwera na lokalny (domowy) komputer i tu nimi zarządza. - POP3
Typ skrzynki pocztowej. E-mail pobrany ze skrzynki pocztowej na lokalny komputer jest od razu kasowany z serwera. - IMAP
Typ skrzynki pocztowej. E-maile pozostają na serwerze, dopóki ich przez webmail lub klienta poczty nie skasujesz. Na komputer pobierane są z serwera kopie wiadomości. Taka skrzynka ułatwia synchronizację e-maili odbieranych na kilku urządzeniach.







