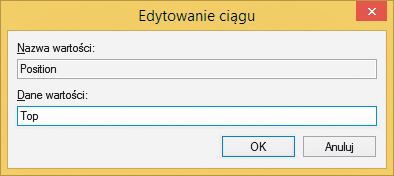Szybkie menu kontekstowe

Do wprowadzenia modyfikacji w menu niezbędny jest edytor rejestru. Przełącz się do widoku ekranu startowego, wpisz polecenie regedit.exe i wciśnij klawisz Enter. Otwórz kolejno klucze: HKEY_CLASSES_ROOT, DesktopBackground, i kliknij klucz Shell prawym przyciskiem myszy.
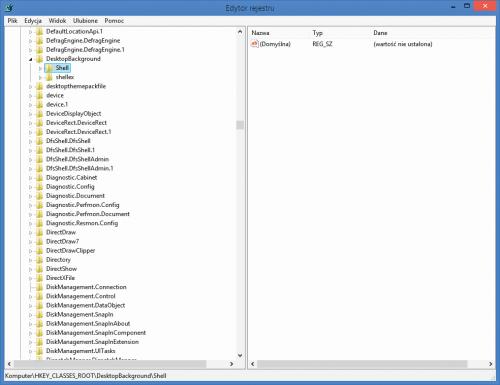

Wybierz polecenie Nowy, a następnie Klucz. Nadaj kluczowi nazwę związaną z dołączanym obiektem bądź wykonywanymi za jego pomocą operacjami (na przykład Notatnik) i wciśnij klawisz Enter. Kliknij dwukrotnie w prawej części okna wartość klucza Domyślna. W polu Dane wartości umieść nazwę polecenia. Będzie ona wyświetlana w menu kontekstowym. Jeżeli tak jak w naszym przykładzie chcesz uzyskać błyskawiczny dostęp do notatnika, wpisz słowo Notatnik i wciśnij klawisz Enter.
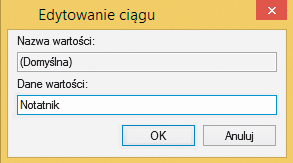

Kliknij utworzony klucz prawym przyciskiem myszy i wybierając kolejno Nowy oraz Klucz, utwórz kolejny. Nadaj mu nazwę command. Ponownie wciśnij klawisz Enter, a potem zaznacz utworzony wpis. Tak jak poprzednio, klikając dwukrotnie wartość Domyślna, zmień daną wartość na nazwę pliku wykonywalnego wybranego programu, w naszym przykładzie Notatnika – notepad.exe, i kliknij OK. Od tej chwili polecenie uruchamiające notatnik masz dostępne w menu kontekstowym po kliknięciu prawym przyciskiem myszki na pulpicie Windows.
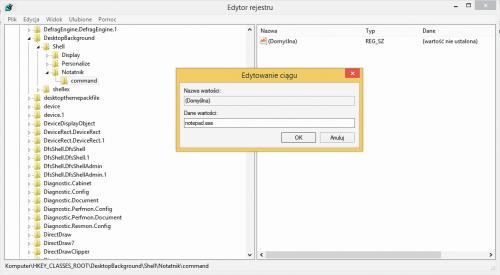

Dodawanie kolejnych wpisów bez ich porządkowania szybko wprowadzi bałagan i utrudni korzystanie z menu kontekstowego. Masz jednak pewien wpływ na miejsce ulokowania komendy. Aby była wyróżniona, możesz ją także uzupełnić ikoną. Zaznacz klucz Notatnik utworzony w kroku 2. Kliknij prawym przyciskiem myszy w dowolnym miejscu prawej części okna, po czym wybierz Nowy oraz Wartość ciągu.

Nadaj wartości nazwę Icon i wciśnij dwukrotnie klawisz Enter. Otworzy się okno Edytowanie ciągu. W pole Dane wartości wpisz ścieżkę do pliku z ikoną. Możesz też umieścić tu nazwę uruchamianej aplikacji lub pełną ścieżkę dostępu, np. notepad.exe. Spowoduje to użycie domyślnej ikony danej aplikacji.
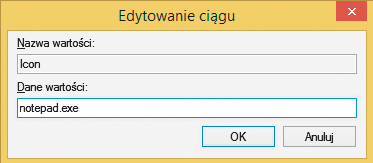

Po powrocie do okna edytora rejestru kliknij prawym przyciskiem myszy w dowolnym miejscu prawej części okna, wybierz Nowy oraz Wartość ciągu. Nadaj nowej wartości nazwę Position. Wciśnij dwa razy klawisz Enter i wprowadź jedną z dwóch wartości. Do wyboru masz Top lub wartość Bottom. W pierwszym wypadku polecenie pojawi się na górze listy komend, w drugim zobaczysz je u dołu. W obrębie sekcji stosowana jest kolejność alfabetyczna zależna od nazwy pliku wykonywalnego.