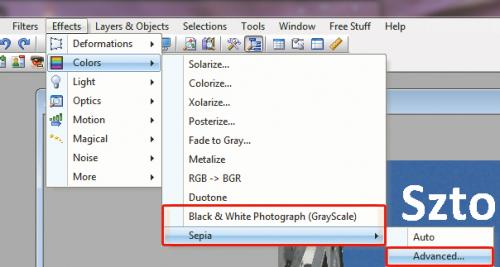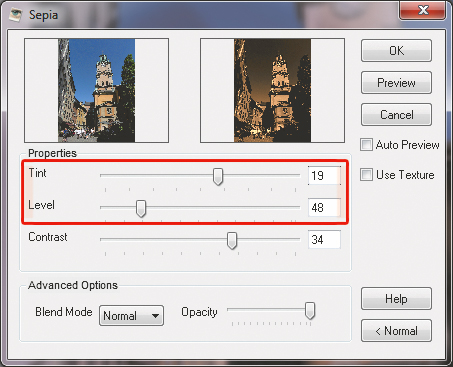Zamiast Photoshopa
Poza tym w aplikacji można korzystać z rozbudowanych narzędzi do usuwania błędów ekspozycji i balansu bieli. Dostępne jest narzędzie do wymiany konkretnego koloru, które pozwala kilkoma kliknięciami poprawić barwy fotografowanych obiektów bez konieczności tworzenia skomplikowanych zaznaczeń. Nie brakuje także wygodnych, automatycznych funkcji do korekcji jasności, koloru czy usuwania czerwonych oczu.
Warto wspomnieć również o masce wyostrzającej – najważniejszym narzędziu do poprawiania ostrości zdjęć, które także nie trafia do bezpłatnych edytorów zdjęć.

Photo Pos oprócz okna dialogowego do wczytywania nowego pliku ma narzędzie Picture Browser, które możesz uruchomić, klikając File, Picture Browser. Następnie, używając drzewa katalogów, przejdź do folderu ze zdjęciami. Z prawej strony zobaczysz zawartość tego katalogu. Jeśli zaznaczysz zdjęcie, jego szczegółowe parametry pojawią się z lewej strony. Aby wczytać plik, kliknij go myszą i zamknij okno Browse Directory.
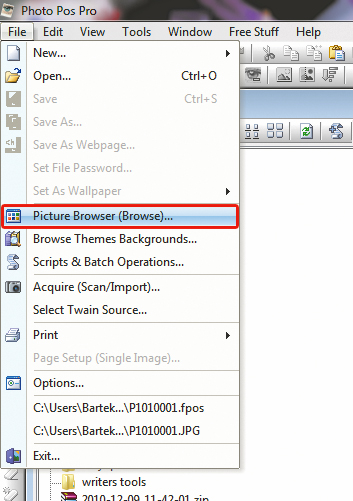

Program ma rozbudowane narzędzie do zmiany wielkości pliku, które uruchamiasz poleceniami: Image, Resize. Aby przygotować zdjęcie do wydrukowania, w oknie Resize,
w polu Resolution wpisz 300, zmień jednostki na centymetry w polu Units i podaj docelową długość lub wysokość pliku w polach odpowiednio Width lub Height. Na końcu zmień w polu Quality Filter sposób konwersji na Bicubic, co daje najlepsze efekty.
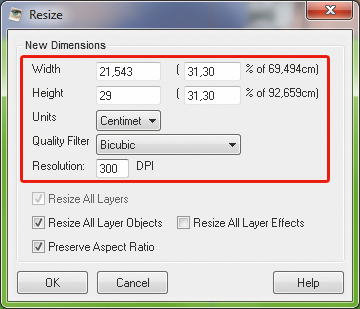

Aplikacja ma rozbudowane narzędzia automatycznej korekty zdjęć, które w większości wypadków wystarczą do poprawienia błędów w ekspozycji. Jeśli zdjęcie jest niedoświetlone, czyli za ciemne, możesz je automatycznie rozjaśnić, klikając kolejno: Colors, Auto Corrections, Auto Brightness. Natomiast fotografię bardzo ciemną można rozjaśnić poleceniami: Colors, Auto Corrections, Auto Detect Dark Picture.
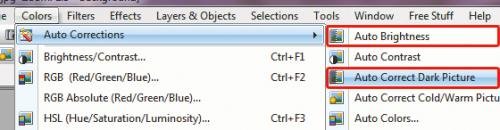

Jeśli nie jesteś zadowolony z barw zdjęcia, kliknij w menu Colors opcje: Auto Corrections, Auto Colors. Osobne narzędzie pomaga w usunięciu błędów związanych z niedobrym balansem bieli. Kliknij Colors, Auto Corrections, następnie Auto Color Cold/Warm Picture. W oknie, które się pojawi, dobierzesz tonację suwakiem Cold/Warm.

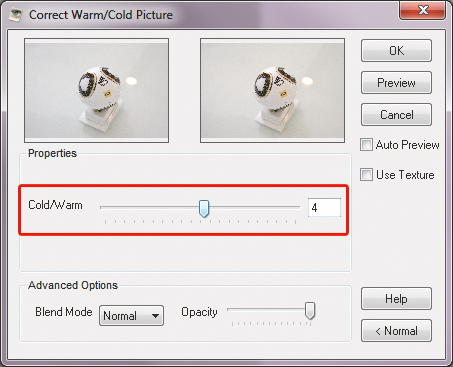

Aby dodać ramkę do otwartego zdjęcia, kliknij kolejno: Tools, Frames, Add Frame (Classic Type). W oknie Add Frame (Classic Type) zaznacz styl ramki, który najbardziej pasuje do kadru. Bardziej wyrafinowane obramowania znajdziesz w zakładce Abstract.
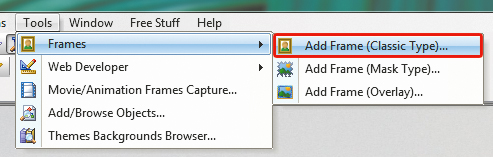
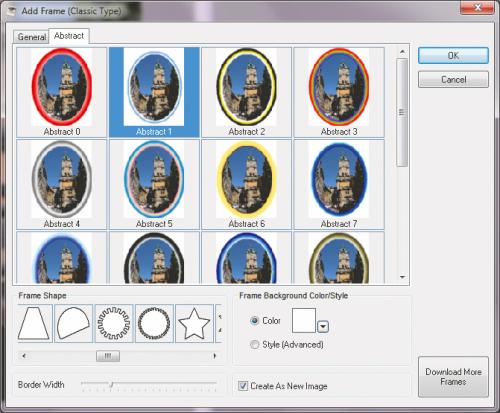

W sekcji Frame Shape wybierz kształt ramki spośród kilkudziesięciu szablonów. Za
pomocą suwaka Border Width możesz dobrać grubość obramowania. W celu utworzenia z obramowanego zdjęcia nowego pliku zaznacz opcję Create As New Image. Kliknąwszy biały kwadrat przy opcji Color, wywołujesz okno dialogowe Kolor, które pozwala zdefiniować kolor tła pozostawionego poza obramowaniem.
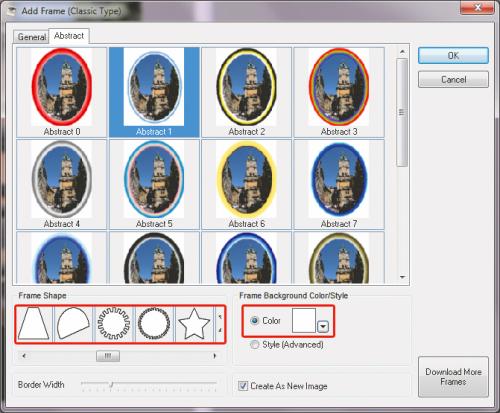
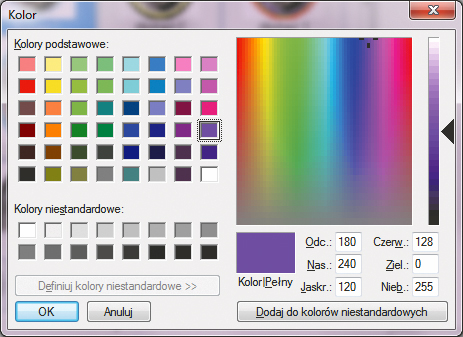

Oprócz standardowych ramek Photo Pos ma bazę obramowań wektorowych. Znajdziesz je w menu: Tools, Frames, Add Frame (Mask Type). Tutaj masz mniejsze możliwości doboru kształtu, ale za to gotowe efekty są ciekawsze niż w przypadku klasycznych obramowań. Jeszcze bardziej efektowne ramki znajdziesz, klikając kolejno: Tools, Frames, Add Frame (Overlay). To baza nakładek na zdjęcie bazujących na klipartach, których możesz użyć np. do automatycznego wygenerowania kartki pocztowej ze zdjęcia.
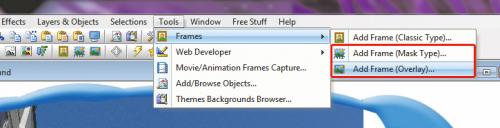
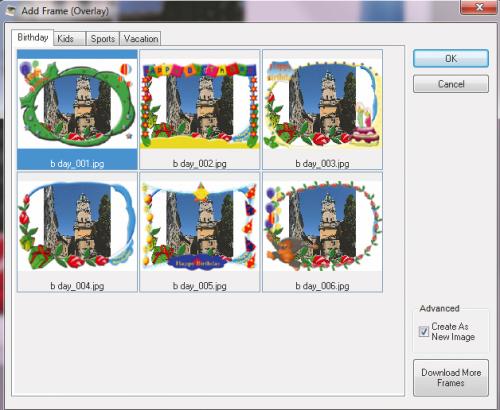

Oprócz ramki można dodać do tekstu efektowny napis. W tym celu kliknij: Tools, Add/Browse Objects. Gdy pojawi się okno, przejdź do zakładki Texts, a następnie dwukrotnie kliknij wybrany wzór. Pojawi się on na zdjęciu w formie nowej warstwy wektorowej. Aby go przemieścić, wybierz z palety narzędzie przesuwania warstw Moving/Transform. Obiekt możesz dowolnie powiększać i obracać, chwytając myszą jeden z czerwonych punktów kontrolnych. Aby zmienić treść i czcionkę, dwukrotnie kliknij napis. Następnie w oknie Add Text dokonaj modyfikacji formatowania.
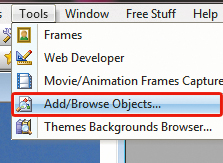

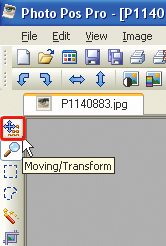
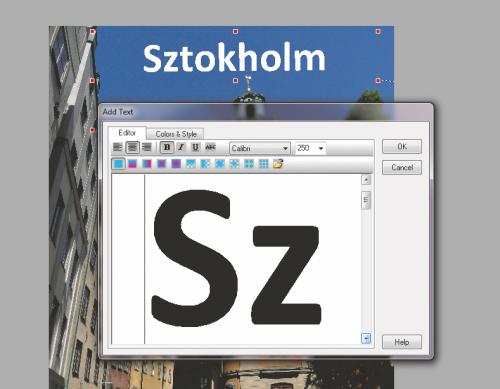

Za pomocą tego samego okna dialogowego Add/Browse Objects możesz dodać do zdjęcia wiele innych gotowych obiektów graficznych. Oprócz szablonów tekstowych są gotowe strzałki – Arrows, obiekty dekoracyjne – Decorations, czy szablony z kształtami zwierząt – Animals. Można je dodać dwukrotnym kliknięciem i manipulować jak warstwą tekstową.


W programie znajdziesz także wiele efektownych filtrów o działaniu podobnym do odpowiedników z programu Adobe Photoshop. Filtry są rozdzielone na dwa menu: Filters i Effects. W pierwszym są algorytmy używane zazwyczaj przy standardowym retuszu, jak np. wyostrzanie – Sharpen Image, odszumianie zdjęć zrobionych z wysokim ISO – Reduce Noise, czy poprawianie czerwonych oczu – Red Eye Reduction. W menu Effects są filtry, których się używa do tworzenia efektów specjalnych.
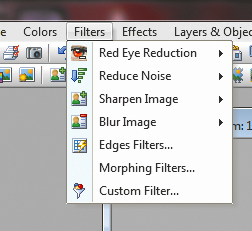

Funkcje z menu efektów możesz wykorzystać na przykład do ciekawych konwersji zdjęć kolorowych na monochromatyczne. Aby przekształcić zdjęcie na czarno-białe, wybierz z menu Effects kolejno: Colors, Black & White Photograph (GrayScale). W programie znajdziesz także filtr przekształcający zdjęcie na sepię: Effects, Colors, Sepia, Auto. Jeśli chcesz mieć kontrolę nad natężeniem efektu, wybierz zamiast Auto polecenie Advanced. W oknie Sepia za pomocą suwaka Tint dobierzesz tonację, a za pomocą suwaka Level siłę efektu. Jeśli chcesz zobaczyć efekt na zdjęciu, kliknij przycisk Preview.