Zostań obibokiem
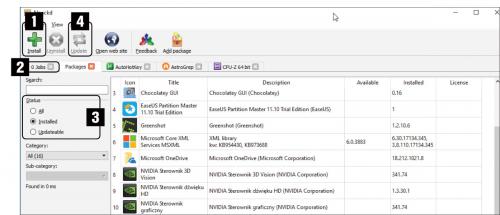
Npackd to dzieło stworzone jednoosobowo przez programistę z Niemiec. Jest prostym w obsłudze narzędziem (niestety tylko z anglojęzycznym interfejsem), wymagającym do działania co najmniej Windows 7. Instalujemy je w standardowy sposób po pobraniu ze strony autora. Po uruchomieniu Npackd daje nam dostęp do repozytorium liczącego w chwili powstawania tekstu 1137 aplikacji w kilkunastu kategoriach. Ten podział możemy wykorzystać do zorientowania się w zasobach, ale jeśli chcemy potem przeprowadzić całkowicie nienadzorowaną instalację wielu programów jednocześnie, to możemy to zrobić jedynie w widoku całej listy. Tutaj konieczna jest jedna uwaga. Sortowanie ma mankament, polegający na tym, że małe litery nie są traktowane na równi z wielkimi, tzn. najpierw brany jest pod uwagę zakres A-Z, a dopiero potem a-z. Prowadzi to nie tylko do prostych sytuacji takich jak to, że foobara nie ma co szukać przed Foxit Readerem, a dopiero pod koniec całego wykazu, ale także do bałaganu w nazwach z wymieszanymi literami – np. PDF Creator jest wyżej niż Paint.NET.
Po wskazaniu aplikacji możemy użyć prawego klawisza myszy i z menu wybrać polecenie Show details. Spowoduje to pojawienie się nowej karty – interfejs jest zorganizowany podobnie jak w przeglądarce internetowej – z dodatkowymi informacjami o programie. Czasem znajdzie się tam niewielki opis, choć przeważnie jest to raczej krótkie hasło, niekiedy zobaczymy zrzuty ekranowe, a zawsze będzie informacja o domowej stronie WWW, tzw. nazwie wewnętrznej (Npackd ma możliwość zainstalowania modułu do linii poleceń i obsługi właśnie w ten sposób) oraz dostępnych wersjach. Zwłaszcza ta ostatnia rzecz jest przydatna, możemy bowiem wybrać do instalacji inną niż najnowsza wersję programu, choć jest to okupione koniecznością przeprowadzenia tego procesu pojedynczo.
Jeśli jednak chcemy mieć jak najświeższe aplikacje, tudzież mamy zamiar wzbogacić system większą ich liczbą, to po prostu zaznaczamy na liście kolejne pozycje z wciśniętym klawiszem Ctrl. Gdy zestaw jest gotowy, klikamy przycisk Install (1) i czekamy na efekty pracy Npackd. Bieżący stan operacji można podglądać na karcie Jobs (2) – zobaczymy tam stan instalacji poszczególnych programów (wersja językowa jest wybierana zgodnie z ustawieniami lokalizacji Okienek) wraz z przewidywanym czasem trwania całej akcji. Listę zainstalowanych pakietów możemy przeglądać po zaznaczeniu w polu Status (3) opcji Installed, jeśli zaś wybierzemy Updateable, to otrzymamy wykaz programów, które są już dostępne w nowszej wersji – zaktualizujemy je za pomocą przycisku Update (4) z górnego paska narzędziowego. Niestety, trafiliśmy na sytuację, w której jako najnowszy był pokazywany program nieco już zleżały, bo sprzed 3,5 roku – dotyczy to HWiNFO. Wydaje się, że autor tej aplikacji wprowadził jakieś zmiany na stronie domowej, których z kolei prowadzący projekt Npackd nie zauważył – to ciemna strona pracy jednoosobowej. Być może są jeszcze inne błędy tego typu, ale nie zmienia to całościowej, pozytywnej oceny.
https://npackd.appspot.com.org
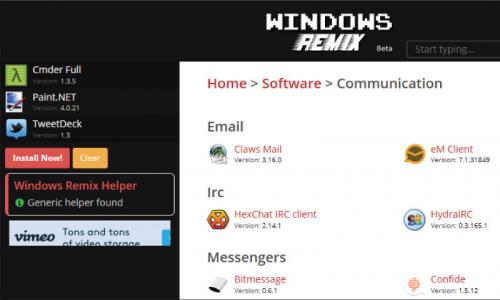
Nie będziemy powielać opisu Ninite’a, bo Windows Remix działa na podobnej zasadzie i prawie wszystkie uwagi można odnieść do obu narzędzi. Na stronie WWW wybieramy aplikacje do zainstalowania, a następnie pobieramy malutki program, który będzie sterował całym procesem. Zasoby są bogate, bo obejmują ponad 1300 propozycji podzielonych na 17 kategorii – żeby je zobaczyć, trzeba przełączyć się w menu na kartę Software (koniecznie klikamy potem przycisk More), bo w charakterze powitania wyświetla się bardzo okrojony zestaw. Po kliknięciu dowolnej nazwy otworzy się podstrona z opisem aplikacji, informacją o wersji, adresem WWW, a czasem także ze zrzutami ekranowymi. Jeśli chcemy dodać program do pakietu instalacyjnego, to zaznaczamy pole Install. Nie trzeba jednak każdorazowo wchodzić do tej fiszki ze szczegółami, jeśli bowiem najedziemy myszką na nazwę na liście, to po lewej stronie wyświetli się ptaszek do zaznaczenia – jedno kliknięcie i gotowe.
Po skomponowaniu zestawu wybieramy Install Now! i uruchamiamy programik sterujący, który rozpocznie pobieranie właściwych plików instalacyjnych. Cały proces przebiega w pełni automatycznie z wykorzystaniem m.in. mechanizmu Chocolatey i Boxstartera (wspomnianego w ramce Lekcja dla prymusów). Zdarzają się niespodzianki w postaci braku pakietu, np. nam nie udało się zainstalować TweetDecka. Minusem jest także to, że nie zawsze dostaniemy dopasowaną wersję językową, ale oceniając sumarycznie łatwość obsługi i wachlarz oferowanych aplikacji, to właśnie Windows Remix, a nie najbardziej znane Ninite i Chocolatey, powinien być traktowany jako narzędzie pierwszego wyboru do zarządzania oprogramowaniem.
https://www.windowsremix.com
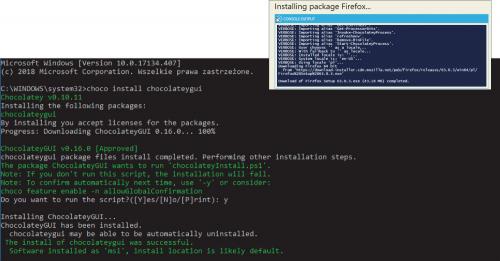
Termin „menedżer pakietów” słusznie kojarzy się z Linuksem, bo to właśnie w systemach spod znaku pingwina takie narzędzie należy do grupy tych podstawowych. Windows niestety nie umożliwia niczego podobnego, ale – parafrazując nieco Steve’a Jobsa – jest do tego zewnętrzny program, który w pewnej części może spełniać takie funkcje, a na pewno umożliwi bezproblemową instalację aplikacji. Mowa o Chocolatey (rodem z USA), który bazuje na pakietach zbudowanych zarówno przez jego autorów, jak też przygotowanych przez użytkowników. Pierwotnym sposobem obsługi „Czekoladki” jest linia komend (na samym początku nie da się pominąć jej użycia), ale później można przejść na metodę z interfejsem okienkowym.
@” proc.SystemRoot proc.\System32\WindowsPowerShell\v1.0\powershell.exe” -NoProfile -InputFormat None -ExecutionPolicy Bypass -Command „iex ((New-Object System.Net.WebClient).DownloadString(‚https://chocolatey.org/install.ps1’))” && SET „PATH= proc.PATH proc.; proc.ALLUSERSPROFILE proc.\chocolatey\bin”
Set-ExecutionPolicy Bypass -Scope Process -Force; iex ((New-Object System.Net.WebClient).DownloadString(‚https://chocolatey.org/install.ps1’))
https://boxstarter.org
Projekt realizowany przez amerykańskiego programistę pracującego do niedawna dla Microsoftu i zaangażowanego także w rozwój Chocolatey. Bazując na tym ostatnim narzędziu, przygotował własną wersję aplikacji do nienadzorowanej instalacji oprogramowania, która samodzielnie przeprowadza restarty Windowsa, loguje użytkownika i jest w stanie działać nawet z włączonym mechanizmem szyfrowania BitLockerem. Jeśli tylko ktoś nie odczuwa nadmiernego wstrętu do wiersza poleceń – warto spróbować!
Scoop
https://scoop.sh
Kolejny projekt korzystający wyłącznie z linii komend, kierowany do tych osób (zwłaszcza do programistów), które w Windowsie szukają narzędzi podobnych do obecnych w systemach linuksowych, a jednocześnie są zmęczeni rozwlekłością składni microsoftowego PowerShella. Jedną z głównych cech programu Scoop jest instalowanie aplikacji w katalogu domowym użytkownika, co nie wymaga konta administratora ani również podnoszenia uprawnień za pomocą mechanizmu UAC i pozwala na jednoczesne utrzymywanie różnych wersji tej samej aplikacji. Scoop jako repozytorium pakietów wykorzystuje Gita, czyli nader obfity zasób. Rzecz łatwa w użyciu, ale raczej nie dla początkujących – warto obejrzeć film na stronie domowej projektu, żeby zobaczyć, co można zrobić od zera bez dotykania myszki.
Ketarin
https://ketarin.org
Odmienny od reszty opisanych projekt, którego celem nie jest instalowanie czy aktualizowanie obecnych w systemie aplikacji, ale pilnowanie aktualności wersji instalacyjnych oprogramowania. Ketarin jako repozytorium wykorzystuje serwis FileHippo, ale umożliwia także monitorowanie praktycznie dowolnego adresu strony domowej programu. Minusem jest to, że domyślnie mamy do dyspozycji wersje anglojęzyczne, można jednak tak skonfigurować pobieranie, że na dysk trafią te spolonizowane.







