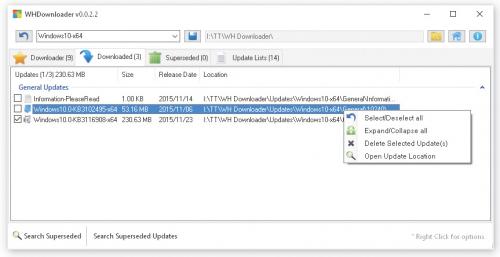Dziesiątka zawsze aktualna

Jako że program nie wymaga instalacji, do pracy gotowy jest zaraz po uruchomieniu. Pierwsze, co musisz zrobić, to pobrać aktualne listy poprawek i dodatków. Dokonasz tego, klikając przycisk Wstecz. Chwilę później, gdy program załaduje już odpowiednie dane, kliknij menu Select a Category i z rozwiniętej w ten sposób listy wybierz pozycję odpowiadającą twojej wersji systemu.
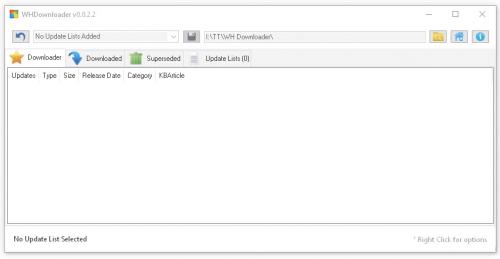
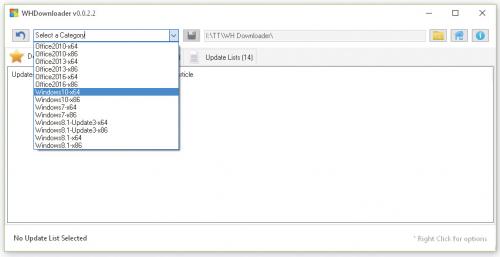

W tym samym momencie w oknie z widoczną otwartą zakładką Downloader ujrzysz dwie grupy poprawek oraz informacje o liczbie znalezionych modyfikacji. Aby zapoznać się z zawartością dowolnej grupy, wystarczy ją podwójnie kliknąć. W widoku listy zwróć szczególną uwagę na oznaczenia kategorii (Category), np. General/10586. Twórca aplikacji deklaruje, że informują one użytkownika, dla której wersji systemu przeznaczone są poszczególne poprawki. W naszym przykładzie była to wersja listopadowa, opisana jako 10 586.
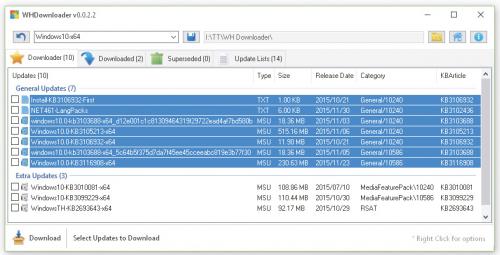

Pamiętaj również, że każda ze znajdujących się tu aktualizacji posiada nie tylko swój własny skrócony opis, który pojawia się po najechaniu na wybraną pozycję kursorem myszki , ale i została wzbogacona o odnośnik do szczegółowych informacji o poprawce. Kliknięcie identyfikatora w kolumnie KBArticle, przeniesie cię na stronę w serwisie Microsoftu poświęconą tej konkretnej aktualizacji.
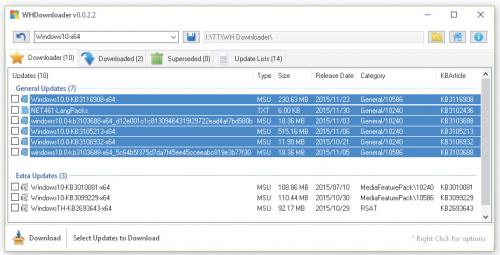

W celu pobrania na dysk interesującej poprawki zaznacz odpowiednie pole, wybierz dla niej lokalizację docelową, klikając ikonę z symbolem folderu z lupką, po czym naciśnij przycisk Download. Wyświetlone okno pozwoli ci śledzić przebieg pobierania.
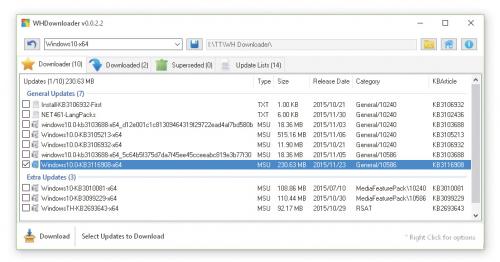

Zapisane na dysku twardym aktualizacje trafiają do zakładki Downloaded. Tam za pomocą ukrytego pod prawym przyciskiem myszki menu kontekstowego możesz je: Select/Deselect all zaznaczać i odznaczać, Delete Selected Update(s) usuwać, uruchamiać, wcześniej przechodząc do lokalizacji docelowej Open Update Location.