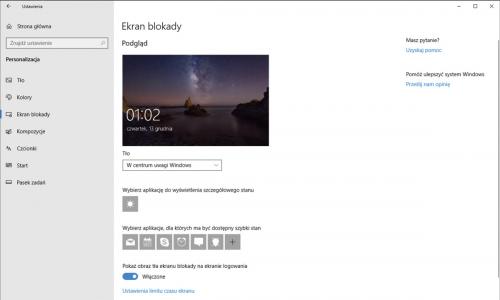Ekran blokady

Rozwiń menu startowe, kliknij przycisk Ustawienia i kategorię Personalizacja. Wybierz grupę Ekran blokady. Aby umieścić na Ekranie blokady pojedyncze zdjęcie, rozwiń listę Tło i ustaw na niej pozycję Obraz (1).
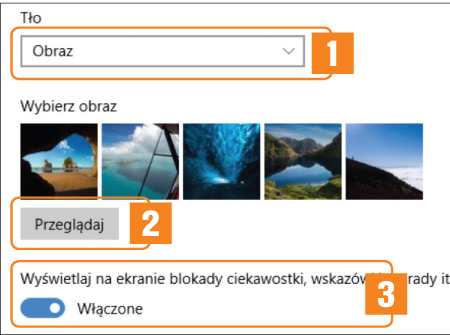

Do wyboru masz grafiki dostarczone z systemem bądź własne zdjęcia. Jeżeli chcesz skorzystać z tapet Windows 10, wystarczy zaznaczyć jeden z widocznych obrazków. W drugim przypadku kliknij przycisk Przeglądaj (2). Wskaż plik graficzny na dysku i zaakceptuj wybór, naciskając Wybierz obraz. Aby umieścić na ekranie blokady dodatkowe informacje na temat Windowsa i Cortany, przesuń suwak Wyświetlaj na ekranie blokady, ciekawostki, wskazówki, porady do pozycji Włączone (3). Opcja ta działa w przypadku pojedynczego obrazu, kolekcji fotografii oraz zdjęć z Windows Spotlife.

Jeżeli nie satysfakcjonuje cię jeden, statyczny obraz i chciałbyś urozmaicić wygląd Ekranu blokady, umieść na nim kolekcję swoich zdjęć. Fotografie możesz wybrać z jednego bądź kilku katalogów na dysku. Rozwiń listę Tło i ustaw na niej Pokaz slajdów.

Aby usunąć przypisany folder, kliknij jego nazwę i użyj przycisku Usuń. Następnie wybierz Dodaj folder i wskaż na dysku katalog ze zdjęciami. Zaakceptuj wybór przyciskiem Wybierz ten folder. Powtarzając ten krok, możesz dodać do albumu wiele katalogów.

Najatrakcyjniej Ekran blokady wygląda wtedy, gdy wyświetlane są na nim zdjęcia z internetu. Podczas logowania usługa Windows Spotlight może zmieniać prezentowane fotki. Rozwiń listę Tło i wybierz W centrum uwagi Windows.