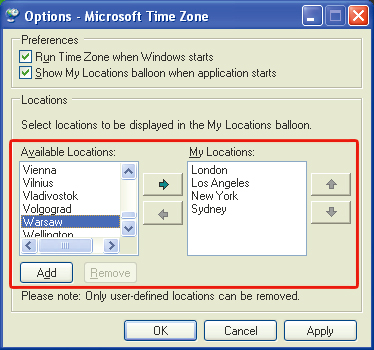Obdarowany Windows

Kliknij dwukrotnie ikonę TimeZoneSetup.msi. Gdy zobaczysz okno Otwórz plik - ostrzeżenie o zabezpieczeniach, kliknij przycisk Uruchom.
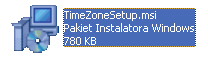

Pojawi się okno instalatora Microsoft Time Zone. Kliknij Next. Następnie zaznacz opcję I Agree i kliknij Next jeszcze trzykrotnie. Instalator przekopiuje pliki. Gdy zakończy, kliknij Close.

Z menu Start wybierz Microsoft Time Zone. Jedynym objawem działania programu będzie pojawienie się nowej ikony w zasobniku systemowym na pasku zadań. Obok niej wyświetli się „dymek” z przykładowymi czasami z różnych miejsc na świecie.
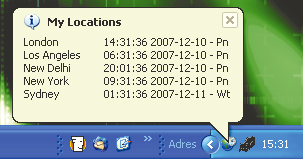

Oczywiście możesz dopasować program do własnych potrzeb. Pokażemy to, dodając do listy predefiniowanych czasów lokalny czas polski. Kliknij prawym klawiszem myszki ikonkę Time Zone umieszczoną w zasobniku systemowym na pasku zadań i z menu kontekstowego wybierz Options....
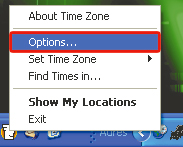

W oknie Options - Microsoft Time Zone, w sekcji Locations aktualne ustawienie miejsc, z których program wyświetla czas, zobaczysz na liście My Locations. Ponieważ program obsługuje do pięciu wpisów na liście My Locations, musisz usunąć z niej jeden wpis. Wybierz któryś i kliknij strzałkę w lewo.
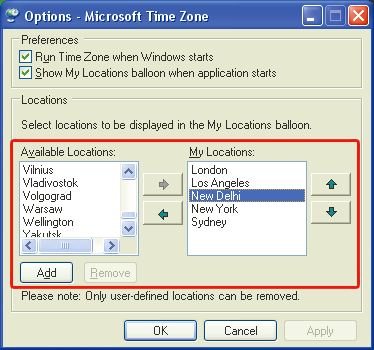

Teraz z listy Available Locations wybierz Warsaw i kliknij strzałkę w prawo. Nowy wpis jest umieszczany na końcu listy My Locations. Możesz to zmienić za pomocą widocznych po prawej stronie listy strzałek w górę i w dół. Po ustawieniu nowego miejsca kliknij OK.