Profesjonalne studio retuszu

Jeśli chcesz zabezpieczyć swoje zdjęcia przed publikowaniem w internecie bez podania autorstwa, program PhotoDirector oferuje potrzebne narzędzia. Na bocznym pasku, w grupie Frames & Watermarks, znajduje się narzędzie Watermark Creator. Skorzystaj z niego.
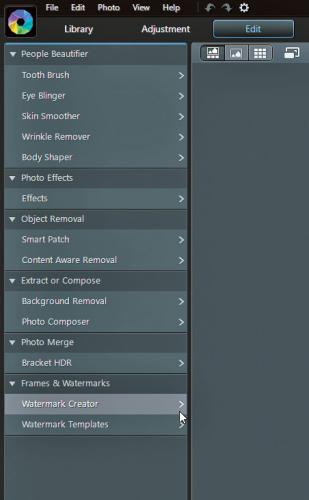

Na zdjęcie możesz nanieść cztery typy znaków wodnych. Możesz wybrać jeden z nich lub zastosować wszystkie naraz. Do wyboru masz kolejno ramki, tekst, elementy graficzne oraz informacje o zdjęciu.


Wybranie jednego z typów znaków wodnych, spowoduje wyświetlenie na pasku poniżej powiązanych z nim opcji Copyright. Przykładowo jeśli wybierzesz znak wodny z informacjami o zdjęciu, na pasku wyświetlą się opcje pozwalające wybrać rodzaj wyświetlanych informacji, np. dane autora zdjęcia.
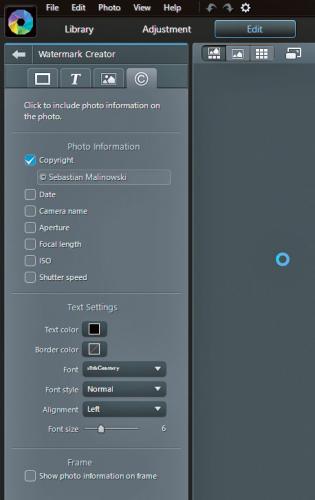

Poniżej znajdziesz opcje pozwalające sformatować tekst. Gdy utworzysz już znak wodny, zapisz przygotowany szablon, klikając znajdujący się na dole przycisk Save Template. Pozwoli to w przyszłości szybko wybrać szablon i zastosować go na nowych seriach zdjęć.

Znak wodny nanoszony jest na wszystkie zdjęcia w wybranym aktualnie albumie. Aby zapisać na dysku zdjęcia z nałożonym znakiem wodnym, zaznacz ich miniatury, kliknij przycisk Output Photo i z menu wybierz opcję Export. W oknie Photo Export wskaż katalog docelowy, i kliknij przycisk Export.
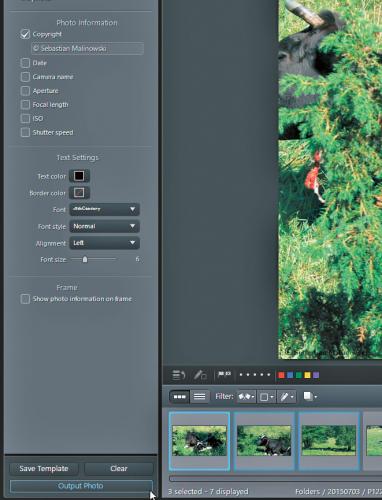


Photo Director pozwala tworzyć kompozycje ze zdjęć. Służy do tego narzędzie Photo Composer dostępne na bocznym pasku, w grupie Extract or Compose.
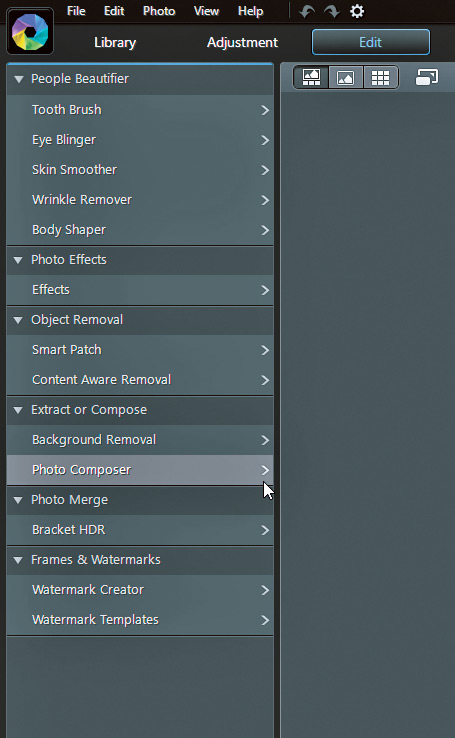

Gdy już je wybierzesz, wskaż miniaturę zdjęcia, które posłuży jako tło dla kompozycji. Następnie kliknij ikonę Add images i w standardowym oknie dialogowym wybierz zdjęcie, które umieścisz na tle. Pojawi się tam ono w postaci ramki. Rozmiar oraz ustawienie ramki możesz dowolnie modyfikować.


Za pomocą suwaka Opactiy możesz regulować stopień przezroczystości wstawionego zdjęcia. Powtarzając opisane wyżej czynności, możesz dodać do kompozycji kolejne zdjęcia. Na koniec zapisz gotową kompozycję w pliku, korzystając z przycisku Save to.







