Przygotuj własny film

P rogramów do edycji wideo jest bardzo wiele, także na urządzeniach przenośnych. Większość z nich to proste narzędzia służące do szybkiego sklejania ze sobą kilku klipów i udostępnienia ich w takiej formie na YouTubie. Jeśli uważasz, że dojrzałeś już do czegoś bardziej zaawansowanego, Avid Media Composer First będzie niezym wyborem. Ten profesjonalny warsztat filmowca działa w oparciu o wyjątkowo rozbudowane narzędzie edycyjne, z którego korzystają najsłynniejsze studia filmowe. I choć jego darmowa edycja ma ograniczenia, to i tak zapewnia sporo niebanalnych funkcji, które nadadzą twoim projektom niemal hollywoodzkiego wyrazu. Do nauki profesjonalnego montażu nada się w sam raz.

Po uruchomieniu programu w wyświetlonym oknie kreatora projektów, w polu Create Project, wpisz nazwę, pod jaką ma zostać zapisany twój projekt. Kliknięcie Create przeniesie cię zaś bezpośrednio do głównego ekranu aplikacji.
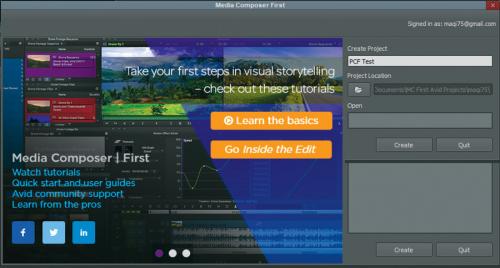

Zwróć uwagę na poszczególne obszary interfejsu. Po lewej stronie ekranu, na górze, znajdziesz pole opcji. Jego poszczególne zakładki dają dostęp do folderów projektu, ogólnych ustawień, całej masy przeróżnych efektów, formatu filmu oraz podstawowych informacji o projekcie i wersji programu. Okienko poniżej zajmuje miniaturowa przeglądarka plików Source Browser, która posłuży ci do łączenia bądź importowania do projektu poszczególnych klipów. Na samym dole zaś umieszczono okno sekwencji wideo i pojedynczych klipów n wchodzących w skład aktualnie opracowywanego projektu. Środkowa część ekranu to rozbudowana oś czasu wraz z dwoma odtwarzaczami – źródłowym (służy do wcześniejszego przejrzenia materiału) i poglądowym.


Skoro znasz już podstawy, czas wskazać klipy wideo, z których zmontujesz swój film. W tym celu korzystając z okna przeglądarki Source Browser i wyświetlonych w nim dysków, odszukaj interesujące cię pliki i zaznacz je myszką. Avid Media Composer First daje dowolność wyboru źródła – od dysków systemowych po płyty DVD i karty pamięci.

Choć pożądane pliki możesz przenieść bezpośrednio na oś czasu metodą „przeciągnij i upuść”, sugerujemy dodać je do katalogu projektu. Dzięki temu później będziesz w stanie samodzielnie określić dokładnie, które fragmenty mają znaleźć się w twoim filmie. Co istotne, pozwala to też wybrać pomiędzy prostym podlinkowaniem pliku do projektu a jego bezpośrednim importem z natychmiastowym transkodowaniem.

Gdy zdecydujesz się przenieść swój pierwszy klip na oś czasu, na ekranie pojawi się komunikat o sugerowanych właściwościach projektu Project Properities. Choć parametry dobierane tu są na podstawie aktualnie dodawanego pliku, możesz je teraz dowolnie zmienić, modyfikując zarówno rozdzielczość Raster HD 1080, jak i szybkość odtwarzania. Chwilę po kliknięciu OK, w oknie podglądu ujrzysz pierwszą klatkę filmu.
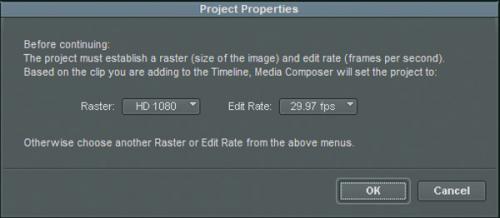

Aby dodać kolejne klipy na oś czasu, wystarczy je tam przeciągnąć. Jednak dla zachowania większej kontroli nad zawartością filmu lepiej wcześniej obejrzeć dany materiał i wybrać z niego jedynie najbardziej interesujący fragment. W tym celu kliknij dwukrotnie myszką wybrany plik, a pojawi się on w źródłowym odtwarzaczu.

Następnie za pomocą znajdującego się pod nim znacznika pozycji ustaw film na pierwszej interesującej cię klatce i naciśnij przycisk Mark In (1). Później to samo zrób z ostatnią klatką, naciskając Mark Out (2). Teraz wystarczy już wstawić fragment w konkretne miejsce na osi czasu przyciskiem Slice-In (3) (co przesunie ewentualne dalsze klipy), bądź przyciskiem Overwrite (4), by je nadpisać.







