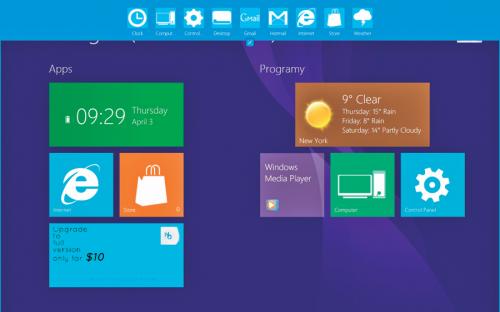W pogoni za Ósemką

Ta nakładka na interfejs, a właściwie zestaw tematów, nie jest wierną kopią Windows 8, ale najważniejsze funkcje i sposób obsługi są takie same. Podstawowy zestaw kafelków także nie jest rozbudowany. Standardowo użytkownik ma do dyspozycji przeglądarkę (1) i odtwarzacz multimedialny (2). Dostępny jest aktywny kafelek z pogodą (3) uruchamiający jedno z dwóch narzędzi z interfejsem Modern UI (drugim jest przeglądarka) oraz skróty do Panelu sterowania (4) i Eksploratora plików (5). Kliknięcie kafelka zawierającego datę i godzinę (6), umieszczonego w grupie Apps, spowoduje włączenie ekranu blokowania.
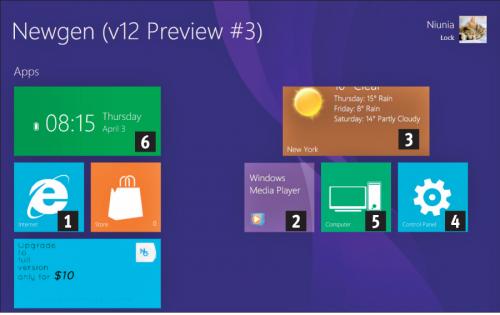

Kliknięcie myszą przy prawej krawędzi pozwoli wyświetlić pasek boczny. Wybranie przycisku Settings umożliwi zmianę konfiguracji programu. Przycisk Start przełącza do widoku pulpitu, a Search uruchamia wyszukiwanie w internecie. Pasek boczny dostępny jest także w widoku pulpitu.
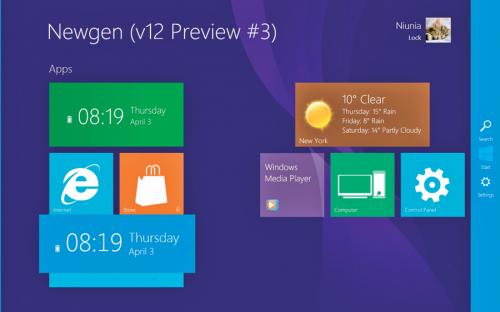

Aby się szybko przełączyć do okna wybranej aplikacji, wystarczy kliknąć przy lewej krawędzi ekranu, a potem wybrać poszukiwany program z drugiego paska bocznego. Należy jednak zaznaczyć, że zestaw prezentowanych tu programów jest czasami zaskakujący. UX Pack uwzględnia otwarte w systemie okna programów według sobie tylko znanego algorytmu, pomijając niektóre całkowicie.
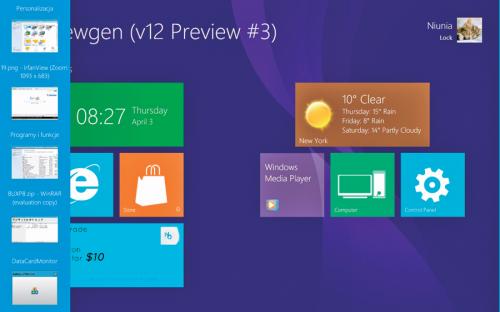

Jeżeli chcesz zmienić konfigurację programu, przesuń kursor do prawej krawędzi ekranu, kliknij i wybierz z paska bocznego przycisk Settings. Na karcie updates możesz sprawdzić, czy pojawiły się aktualizacje Windows UX Packa. Należy tylko kliknąć przycisk check for updates.

Po przejściu do karty general skonfigurujesz na przykład sposób zachowania programu w trakcie uruchamiania systemu operacyjnego. Jeżeli ma on startować razem z Windows, zaznacz pole Start Newgen when Windows leads. Aby działały skróty klawiaturowe pozwalające używać niektórych funkcji, użyj opcji Enable hotkeys. Czas w minutach, po którym włącza się ekran blokowania, definiuje się w polu Lock screen time. Domyślna wartość -1 oznacza, że jest on wyłączony. Usuń zaznaczenie z pola Provide Usage Data, jeśli nie chcesz, by autor programu dostawał informacje o tym, w jaki sposób używasz jego narzędzia.
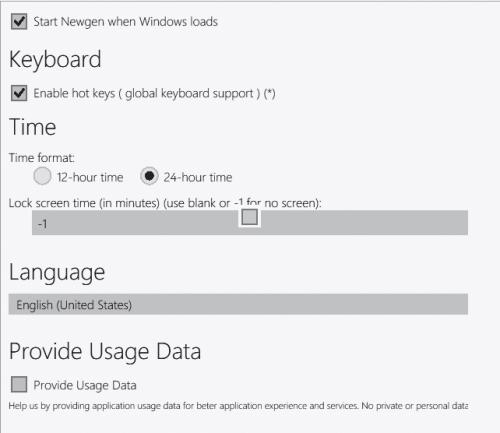

Aby dodać nową grupę programów lub zmienić nazwę istniejącej, kliknij pasek z nazwą, np. Apps. Następnie skasuj stary wpis i wprowadź nowy. Jeżeli chcesz usunąć grupę, użyj przycisku -. Skasowanie grupy powoduje również skasowanie przypisanych do niej kafelków. Kliknij +, by dodać kolejną grupę. Nie zapomnij nadać jej nazwy, w przeciwnym razie pasek nie będzie widoczny. Ekran startowy przesuwa się, przeciągając go myszą. Podobnie jest z kafelkami programów. Chwyć dowolny kafelek i umieść w wybranym miejscu. Ułożenie ułatwia wyświetlona siatka.

Funkcje związane z zamykaniem i restartowaniem komputera są ukryte w menu kontekstowym, które wyświetla się po kliknięciu prawym przyciskiem myszy ikony konta użytkownika. Klikając w tym menu komendę Lock, możesz także zablokować dostęp do pulpitu. Polecenie Change User Tile pozwala zmienić kafelek przypisany do konta. Modyfikacji dokonuje się, wybierając dowolny plik graficzny z dysku

Aby skasować kafelek z ekranu startowego, kliknij go prawym przyciskiem myszy i wybierz polecenie Unpin. Możesz w tym miejscu zmienić również kolor przycisku. Wystarczy wskazać polecenie Change Tile Color.

Dodawanie i konfiguracja nowych kafelków zostały nieco ukryte. Funkcje służące do tych operacji są dostępne po kliknięciu prawym przyciskiem myszy przy prawej krawędzi ekranu. Wybierz Pin widgets/tiles, by uzupełnić ekran startowy o widżety, a następnie wskaż jeden z nich na pasku u góry ekranu. Kolejne kliknięcie ikony widżetu spowoduje jej usunięcie. Poleceniem Pin application/file uzupełnisz ekran o skrót do programu zainstalowanego w systemie, a za pomocą Pin folder dodasz skrót do katalogu na dysku. Klikając Exit Newgen, zamkniesz program.