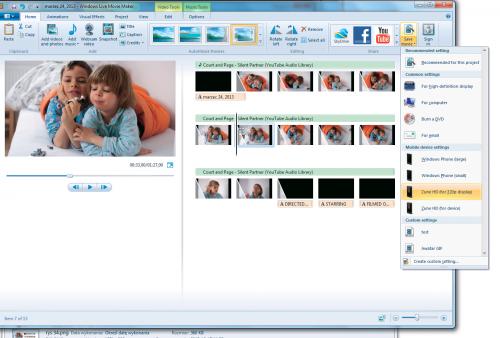Fotografie na wideo

Po uruchomieniu programu kliknij opcję Click here to browse for videos and photos. W oknie Eksploratora Windows wskaż pliki do zaimportowania. Pamiętaj, by zapisać projekt.


Zdjęcia pokażą się w obszarze roboczym. Z sekcji AutoMovie themes wybierz jeden z predefiniowanych stylów przejść obrazów, np. Fade. Aby zobaczyć ten efekt, zaznacz pierwsze zdjęcie i naprowadź kursor na ikonę efektu.
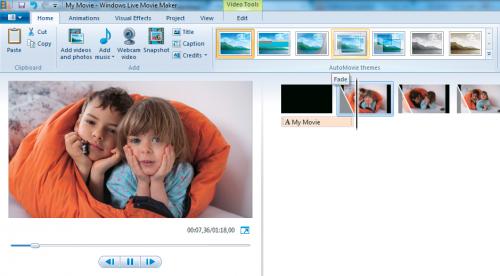

Jeśli styl ci się podoba, nadaj go wszystkim zdjęciom. Kliknij przycisk Select all na wstążce z poleceniami, a następnie naciśnij ikonę efektu. Pojawi się okienko dialogowe Windows Live Movie Maker, sugerujące dodanie muzyki do pokazu. Jeśli chcesz to zrobić, kliknij Yes. Możesz to zrobić później, klikając na wstążce Add music.
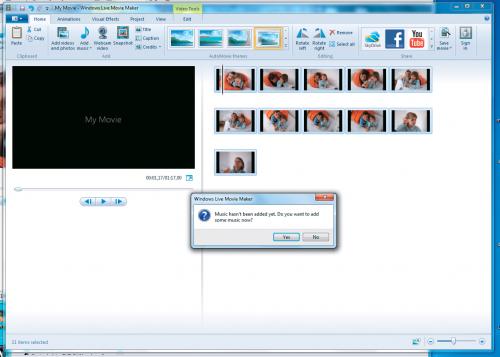

Niestety Movie Maker nie ma biblioteki podkładów muzycznych. Za to możesz wykorzystać dowolny plik MP3. Możesz zapisać na dysku jako MP3 ścieżki z darmowych podkładów muzycznych YouTube, korzystając z serwisu VidToMP3 www.vidtomp3.com.

Po wejściu na tę stronę wystarczy wkleić link do wideo z muzyką z YouTube i nacisnąć przycisk Download. W następnym kroku kliknij Click here to get your Download Link oraz jeszcze Download MP3. Po pobraniu pliku możesz podłączyć go do prezentacji, jak opisaliśmy w 3 kroku warsztatu.


Po wybraniu stylu pokazu i podłączeniu muzyki zobaczysz zmodyfikowaną linię czasu, a na niej zdjęcia, ścieżkę dźwiękową w formie zielonego paska oraz slajdy tytułowe i napisy końcowe. Jeśli chcesz zmodyfikować dźwięk, zaznacz ścieżkę myszą. Pojawią się narzędzia do ustawienia punktu startowego i końcowego, a także możliwość doboru wyciszenia.
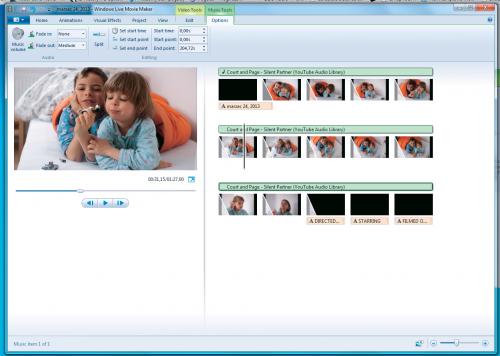

Dwukrotnie kliknij pole tekstowe zawierające tytuł (łososiowy pasek na linii czasu). W ten sposób przełączysz się do edycji napisów. Oprócz wpisania treści, a także dobrania pozycji i formatowania możesz określić styl animacji tekstu – sekcja Effects na wstążce, czas wyświetlania – Text duration, a także kolor tła. W podobny sposób zmodyfikuj napisy końcowe.

Przejścia i animacje możesz zmienić według własnego upodobania. Narzędzia są w zakładce Animations na wstążce. Aby zmienić przejście we wszystkich slajdach, kliknij Apply to all.
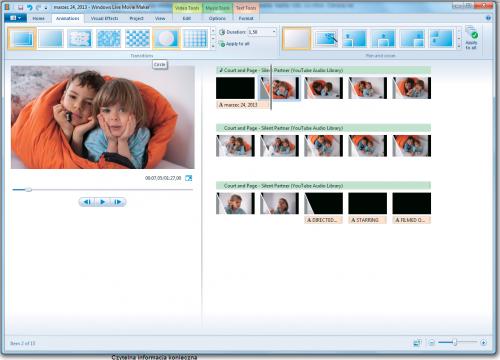

Po zakończeniu edycji musisz wyeksportować pokaz slajdów. Przejdź do zakładki Home na wstążce i znajdź przycisk Save movie. Z listy opcji, która się pokaże, wybierz Burn a DVD, a jeśli chcesz rozpowszechnić film w formie elektronicznej, wybierz For high-definition display. Aplikacja pozwala też na wyeksportowanie projektu bezpośrednio do YouTube.