Przyspiesz internet

Wejdź na stronę www.opendns.com i kliknij przycisk SEE PLANS & PRICING. Na kolejnej stronie w sekcji z bezpłatną usługą OpenDNS Basic kliknij przycisk Sign Up. Następnie wypełnij formularz rejestracyjny i kliknij przycisk Continue.




Na podany w formularzu adres przyjdzie e-mail z linkiem potwierdzającym – kliknij go, aby zakończyć rejestrację. Wyświetlą się linki do instrukcji zmiany serwera DNS w pececie i routerach. Zanim przejdziesz do kolejnego kroku, kliknij link Computer, a na kolejnej stronie – link do twojego systemu operacyjnego. Przewiń stronę na sam dół. Znajdziesz tam odnośnik NEXT: Test your new settings. Zostaw go w otwartym oknie, skorzystasz z niego po zmianie DNS-u.




Jeśli twój komputer jest podpięty bezpośrednio do internetu, konfigurujesz DNS w ustawieniach sieciowych Windows. Aby zmienić DNS w systemie Windows 7 lub Vista, kliknij menu Start i wybierz Panel sterowania. Znajdź w nim zakładkę Sieć i internet i kliknij odnośnik Wyświetl stan sieci i zadania. Następnie w oknie Centrum sieci i udostępniania kliknij odnośnik Local Area Connection. W kolejnym oknie kliknij przycisk Właściwości. W następnym znajdź Protokół internetowy w wersji 4 i kliknij przycisk Właściwości. Teraz w oknie Właściwości: Protokół internetowy w wersji 4 zaznacz Użyj następujących adresów serwerów DNS. Następnie w polu Preferowany serwer DNS wpisz 208.67.222.222, a w polu Alternatywny adres DNS wpisz: 208.67.222.220. Kliknij OK.






Jeśli korzystasz z routera, najlepiej zmienić DNS w ustawieniach tego urządzenia. Pokażemy, jak to zrobić, na przykładzie routera D-link. Zaloguj się na stronę administracyjną routera (w pasku adresu przeglądarki wpisz 192.168.0.1 – jeśli nie zadziała, sprawdź adres w instrukcji). Kliknij na niej przycisk WAN. Na kolejnej stronie w pola Primary DNS Address oraz Secondary DNS Address wpisz adresy DNS-ów, podane w kroku 3. Kliknij Apply, co spowoduje restart routera z nowymi ustawieniami DNS-ów. Aby się upewnić, czy DNS jest poprawnie skonfigurowany, kliknij teraz zakładkę Status. W polu Domain Name Server powinny być wartości, które wpisałeś do ustawień serwera.

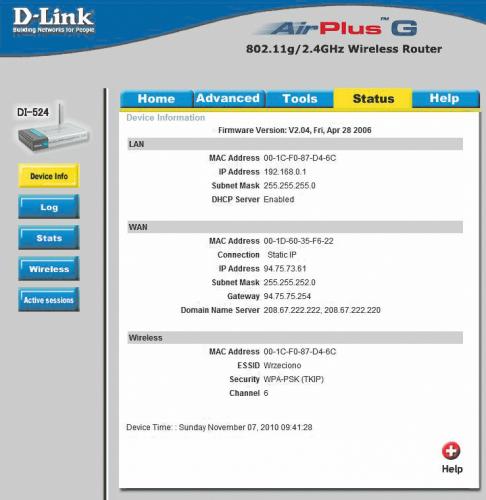

Po skonfigurowaniu DNS-a uruchom ponownie komputer. Wróć do strony internetowej, o której była mowa w kroku 2, i kliknij odnośnik NEXT: Test your new setting. Jeśli wszystko jest dobrze ustawione, zobaczysz komunikat: Success! You're now using OpenDNS. Kliknij link OpenDNS Dashboard w celu skonfigurowania nowych usług.



W nowo otwartym oknie musisz skonfigurować swoją sieć. Jeśli masz stały adres IP, sprawdź i potwierdź adres IP automatycznie wpisany do formularza, klikając przycisk ADD THIS NETWORK. W następnym oknie wpisz nazwę tej sieci, np. dom. Jeśli masz dynamiczny adres IP (np. jako użytkownik Neostrady TP), w tym samym oknie zaznacz Yes, it is dynamic i kliknij link OpenDNS Updater for Windows, aby ściągnąć program, który będzie sprawdzał twój aktualny IP i wysyłał go do bazy danych OpenDNS, tak by system wiedział, dla jakiego IP ma stosować stworzone przez ciebie reguły. Na końcu kliknij przycisk DONE.




Jeśli masz dynamiczny IP, zainstaluj ściągnięty w kroku 6 program. Musisz podać login do serwisu OpenDNS i kliknąć Sing In. Program będzie się uruchamiał razem z systemem.


Wróć na stronę z ustawieniami konta w OpenDNS i z listy Settings for wybierz utworzoną właśnie sieć. Po wczytaniu ustawień widoczna jest z lewej strony lista zakładek z możliwymi ustawieniami filtrowania. Pierwsza, Web Content Filtering, dotyczy filtrowania treści. Jeśli chcesz, by np. jakaś grupa serwisów była niedostępna z twojej sieci, zaznacz w sekcji Choose your filtering level opcję Custom i z listy poniżej wybierz kategorie, które chcesz zablokować, np. Gambling zablokuje internetowe kasyna. Zatwierdź wybór, klikając APPLY. Poniżej znajdziesz też formularz, który pozwala blokować indywidualne domeny. Po ustawieniu reguł odczekaj trzy minuty, a potem sprawdź, czy blokada działa. Przy próbie wejścia na zakazaną stronę pojawi się w przeglądarce komunikat: This domain is blocked.



Przejrzyj inne zakładki z regułami filtrowania. Zakładka Security pozwala zarządzać funkcjami bezpieczeństwa. Domyślnie aktywne jest blokowanie stron phishingowych, znanych botnetów i serwerów rozpowszechniających malware. W zakładce Advanced Settings możesz włączać i wyłączać automatyczne poprawianie literówek w nazwach domen czy funkcję aktualizacji dynamicznego IP za pomocą oprogramowania zainstalowanego w pececie (patrz krok 6).


Ciekawą funkcją OpenDNS są skróty. Aby z nich skorzystać, kliknij zakładkę Shortcuts w górnym menu. W polu Shortcut wpisz skrót, którego chcesz używać, a w polu adres strony, do której ma prowadzić dany skrót. Kliknij przycisk CREATE SHORTCUT. Aby przyspieszyć tworzenie skrótów, przeciągnij link OpenDNS Shortcut na pasek zakładek przeglądarki internetowej. Wówczas, gdy wejdziesz na stronę, do której chcesz utworzyć skrót, kliknij tę zakładkę. Od razu pojawi się pole tworzenia nowego wpisu na stronie OpenDNS. Skróty działają we wszystkich przeglądarkach oprócz Google Chrome.

- POPRAWIANIE LITERÓWEK
Jeśli wpiszesz nazwę strony z błędem, OpenDNS poprawi ją i połączy cię z właściwą stroną. Jeśli błąd jest poważny, wyświetli wyniki wyszukiwania pobrane z Google’a. - OCHRONA PRZED HAKERAMI
Serwis blokuje strony phishingowe, a także zapobiega połączeniom z adresami IP używanymi przez botnety. Nawet jeśli twój system zostanie zainfekowany, hakerzy nie będą mogli go użyć do rozsyłania spamu lub innych przestępstw. - FILTROWANIE ZAWARTOŚCI
OpenDNS oferuje łącznie kilkadziesiąt różnych kategorii treści do filtrowania. Można też zablokować wybrane domeny. - SKRÓTY
Serwis pozwala na tworzenie skrótów powiązanych z konkretną domeną. Przykładowo skrót „em” wpisany w pasku adresu przeglądarki może prowadzić do twojej skrzynki pocztowej. - STATYSTYKI
OpenDNS może służyć do monitorowania połączenia internetowego za pomocą rozbudowanego modułu statystyk. W bezpłatnej wersji statystyki są ograniczone do ostatnich dwóch miesięcy.







