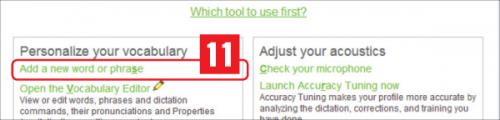Zamiast myszy i klawiatury

Po uruchomieniu program wyświetli pasek narzędziowy u góry ekranu (8) i pasek boczny z prawej strony (9). Zawarte w nich narzędzia obejmują funkcje konfiguracyjne, pozwalają zmieniać tryby rozpoznawania, zapewniają dostęp do modułów treningowych. Pasek boczny to rodzaj podręcznej pomocy. Jeżeli nabierzesz wprawy w używaniu aplikacji, będziesz mógł go zamknąć. Domyślnie mikrofon jest wyłączony. Aktywujesz go, klikając czerwony przycisk Turn microfone on widoczny w lewym górnym rogu ekranu.
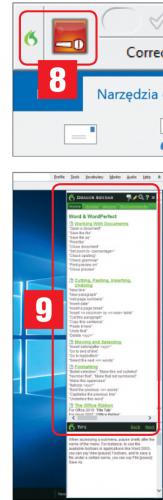

Zacznij od dyktowania tekstu. Dragon NaturallySpeaking współpracuje z takimi edytorami jak Word czy Writer. Aktywuj mikrofon i wypowiedz komendę uruchamiającą Worda. Może ona brzmieć na przykład „Open Microsoft Word” bądź „Launch Microsoft Word”. Gdy na ekranie pojawi się okno edytora, rozpocznij dyktowanie.

trakcie edycji możesz tworzyć nowe akapity, przenosić kursor do wybranych linii, zaznaczać tekst, kasować go i kopiować, modyfikować formatowanie. Pasek boczny Dragona wyświetla polecenia związane z uruchomionym aktualnie edytorem, dzięki czemu ułatwia pracę. Cały czas rozpoznawane są jednak również polecenia związane z systemem operacyjnym oraz obsługujące inne programy. Wypowiadając odpowiednie komendy, zastąpisz mysz i klawiaturę. Jednocześnie możesz dyktować tekst. Nic nie stoi też na przeszkodzie, by używać Dragona do wprowadzania tekstu w dowolnym oknie. W takiej sytuacji poinformuje cię on jedynie o mniejszej liczbie dostępnych funkcji sterowania.

Jeżeli chcesz przerwać na chwilę dyktowanie, uśpij mikrofon, wypowiadając komendę „go to sleep” bądź „stop listening”. Polecenie „microphone off” wyłącza mikrofon, ponowne włączenie wymaga jednak użycia myszy. Po uśpieniu wystarczy powiedzieć „wake up” lub „listen to me”. Zwróć uwagę, że ten sam efekt można uzyskać za pomocą wielu różnych poleceń. Jeżeli podczas dyktowania zamierzasz użyć niestandardowego wyrazu albo kodu alfanumerycznego, wypowiedz polecenie „spell”. Na ekranie pojawi się okno (10), w którym przeliterujesz wyraz i dodasz go do bazy aplikacji.
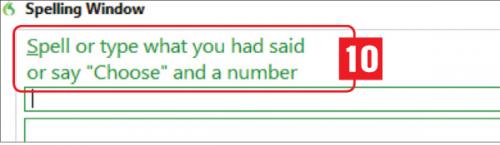

Jeżeli musisz powtarzać często jakieś polecenie, by zostało ono prawidłowo rozpoznane przez program, oznacza to, że powinieneś poświęcić dodatkowy czas na trening. Nauka polega na przykład na korygowaniu błędnie rozpoznanych podczas dyktowania wyrazów. Wystarczy wypowiedzieć „correct that” i wpisać prawidłową formę. Naukę możesz przeprowadzać także z poziomu okna literowania. Wystarczy kliknąć polecenie „Train”.

Narzędzia do kompleksowego treningu umieszczone zostały w osobnym module. Aby go uruchomić, wypowiedz polecenie „open accuracy center” lub rozwiń menu Help i wybierz Improve My Accuracy on the DragonBar(11), przeprowadzać naukę na podstawie wiadomości pocztowych i dokumentów, trenować dostępne w programie polecenia. Zacznij jednak od odczytania dodatkowych tekstów. Kliknij w tym celu polecenie Read text to train Dragon to your voice umieszczone w sekcji Adjust your acoustic. W drugiej kolejności, za pomocą polecenia Open the Command Browser, przetrenuj rozpoznawanie dostępnych komend.