Proponujemy darmowy program FotoSketcher. Aplikacja nie jest edytorem fotografii w pełnym znaczeniu. Jest to raczej program przeznaczony głównie do malarskiego przetwarzania zdjęć. W pierwszym warsztacie pokażemy, jak z niego korzystać. Kiedy już uzyskasz interesujący efekt, bazując tylko na predefiniowanych ustawieniach programu, będziesz mógł spróbować nieco zmodyfikować standardowe ustawienia i uzyskać niepowtarzalny wynik. Temu jest poświęcony drugi warsztat. Interfejs programu nie powinien nikomu sprawić kłopotu, w zasadzie wszystkie funkcje tej aplikacji można wywołać poprzez ikony jedynego dostępnego w programie paska narzędziowego. Interfejs programu jest co prawda anglojęzyczny (brak polskiej wersji), ale dzięki przemyślanej konstrukcji i prostej obsłudze, z naszą pomocą bariera językowa nie będzie przeszkodą w „malowaniu” zdjęć.
Zdjęcia jak obrazy – modyfikacje programem FotoSketcher
Nie będziemy szczegółowo opisywać instalacji programu, ponieważ przebiega standardowo. Po jej wywołaniu (najlepiej za pomocą menu naszej płyty – program jest na krążku) jest uruchamiany kreator instalacji. Potwierdzaj w nim kolejne etapy. Nie musisz wprowadzać żadnych zmian do domyślnych ustawień. Program nie doinstalowuje też żadnych niechcianych pasków narzędziowych czy innych zbędnych dodatków. Nie wyświetla żadnych reklam ani niepotrzebnych okien.
1
Po zakończeniu instalacji program uruchomi się automatycznie. Skrót do programu FotoSketcher
odnajdziesz także w menu Start.

2
Okno główne programu jest domyślnie wypełniane dwiema przykładowymi fotografiami, a ściślej, jedną fotografią (po lewej stronie) i jej „malarską” modyfikacją (po prawej stronie okna).
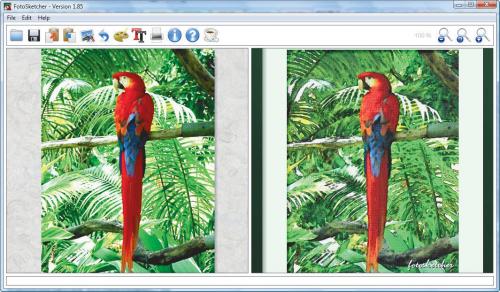
3
Zacznij od wczytania właściwego zdjęcia, które będziesz chciał poddać artystycznej obróbce. Kliknij ikonę otwarcia pliku lub z menu File wybierz Open a picture ....
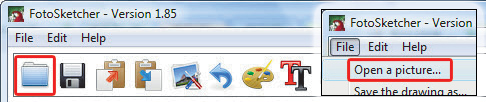
4
W oknie dialogowym Otwieranie wskaż fotografię, której chcesz nadać malarski sznyt, np. zdjecie(2) i kliknij przycisk Otwórz.
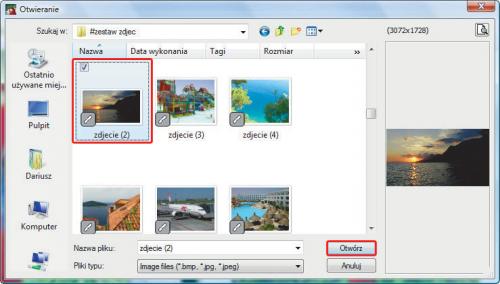
5
Zdjęcie zostanie wczytane do programu, a ty zobaczysz okno Drawing parameters, w którym program pyta o parametry „malowania”. Ponieważ właśnie za pośrednictwem tego okna masz największy wpływ na ostateczny wygląd zmodyfikowanej fotografii, objaśnimy wszystkie niezbędne opcje.
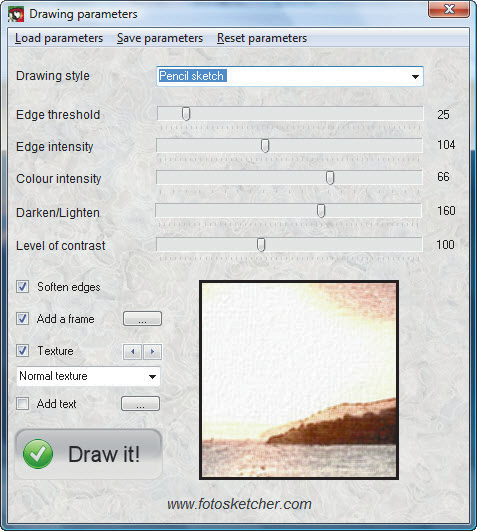
6
Za pomocą rozwijanej listy wybierasz określony styl rysowania Pencil sketch.
Są to predefiniowane ustawienia, które pozwalają uzyskać odpowiedni rezultat bez potrzeby wprowadzania dodatkowych ustawień. Od wyglądu zdjęcia zależy wybór określonego stylu, ale także pozostałych parametrów widocznych w oknie Drawing parameters. Zestaw suwaków widoczny w oknie nie jest stały. Zmienia się w zależności od wybranego przez ciebie stylu rysowania.
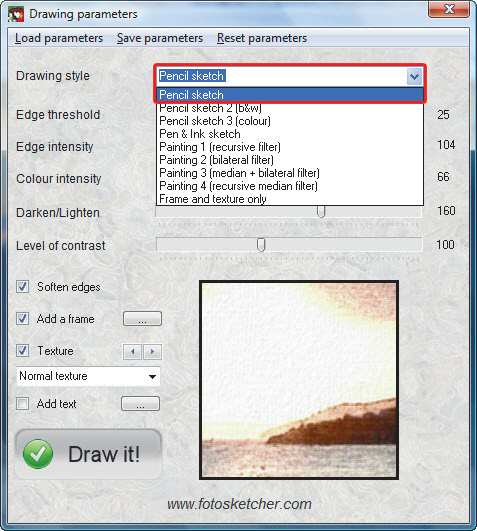
7
Najprostszą metodą na uzyskanie malarskiej modyfikacji fotografii jest poprzestanie na domyślnych ustawieniach programu. Po prostu wybierz jeden z dostępnych na rozwijanej liście Drawing style stylów rysowania.

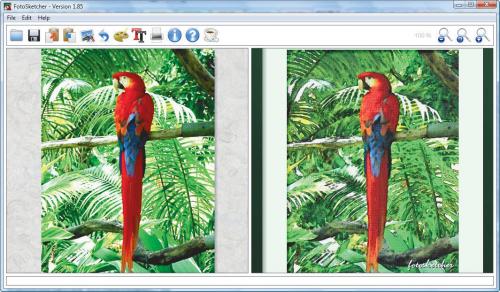
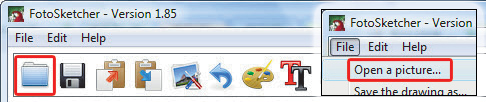
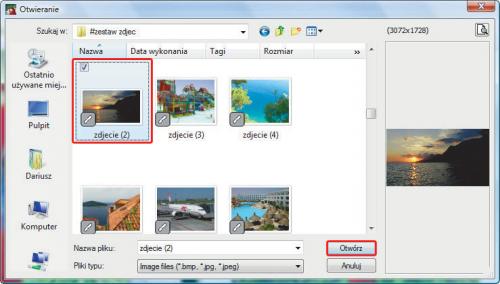
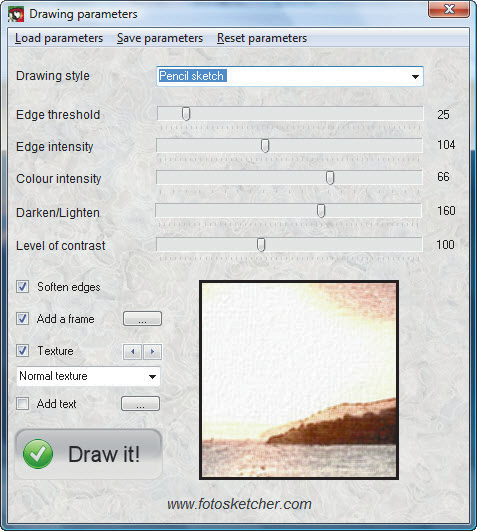
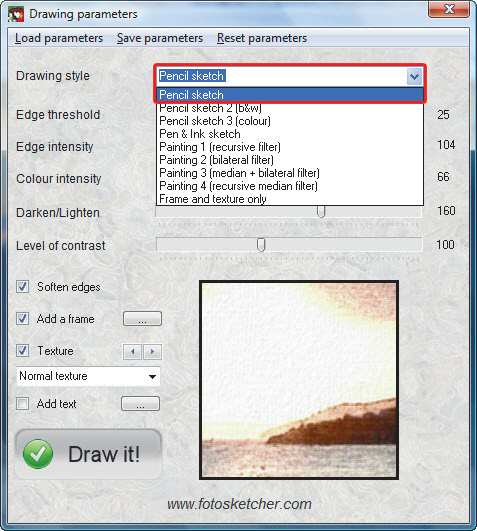

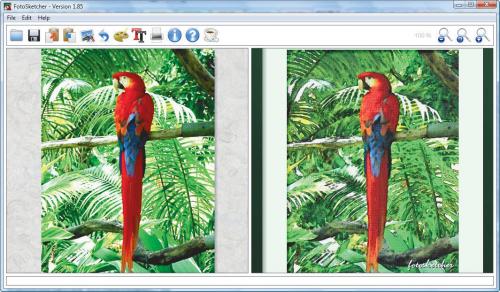
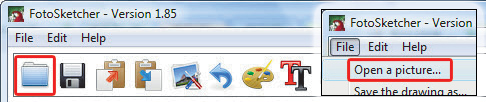
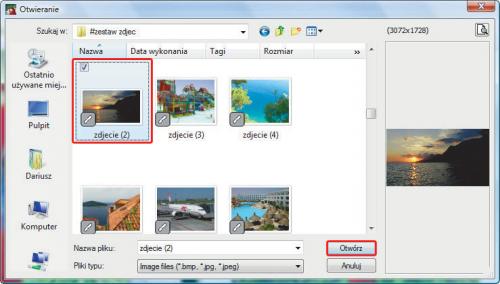
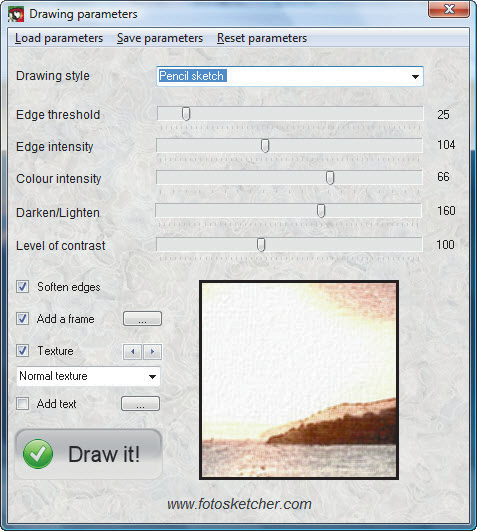
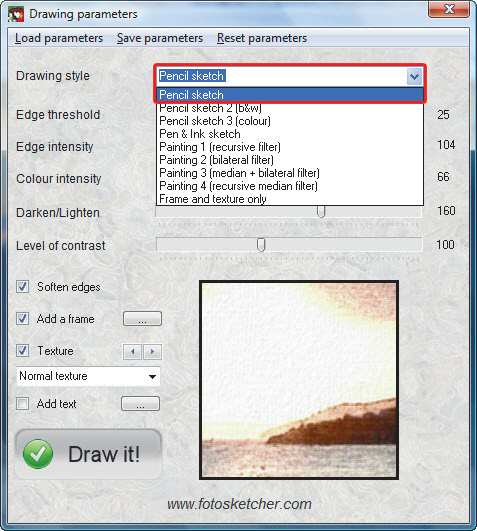
 powiększ okładkę
Wybrane artykuły z PC Format 1/2022
powiększ okładkę
Wybrane artykuły z PC Format 1/2022
 powiększ płytę
powiększ płytę