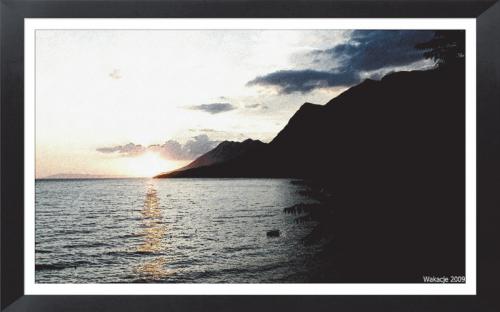Wirtualny malarz
PC Format 9/2009
Pejzaże sfotografowane podczas wakacji możesz teraz namalować
Nie masz plastycznych uzdolnień? Ale masz komputer, a na krążku program,
który pomoże ci odpowiednio przetworzyć zarejestrowane aparatem ujęcia.
8
Jeżeli chcesz zmodyfikowane zdjęcie dodatkowo opasać wirtualną ramką, upewnij się, że jest zaznaczone pole Add a frame. Następnie kliknij widoczny po prawej stronie tego pola przycisk z wielokropkiem ....
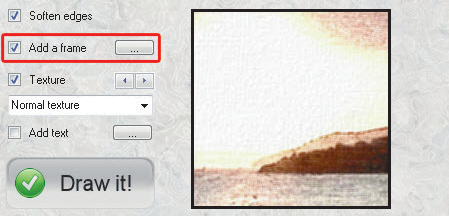
9
Zobaczysz okno Frame parameters, w którym z rozwijanej listy Frame style wybierasz jeden z czterech dostępnych w programie stylów
ramki Realistic frame.
W oknie jest dostępny obszar podglądu, dzięki czemu możesz od razu zobaczyć, jak wybrana ramka będzie wyglądała. Stałym parametrem w tym oknie jest kwadrat Fill colour.
Kliknięcie tego domyślnie białego kwadratu wywoła okno Okno, w którym wybierasz docelową barwę dla ramki i zatwierdzasz wybór kliknięciem przycisku OK. Kolejnym wspólnym dla wszystkich stylów ramek parametrem jest pole Margin size. Ustawiasz tutaj wartość (w pikselach) określającą grubość
ramki.
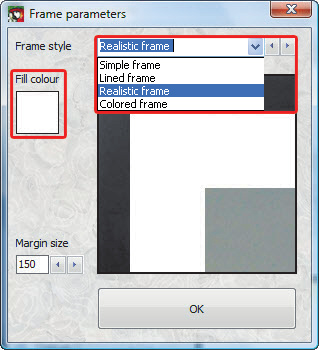
10
W oknie Frame parameters w zależności od wybranego stylu ramki możesz zobaczyć jeszcze kwadrat Line colour,
który podobnie jak wcześniej opisany Fill colour pozwala wybrać kolor – tym razem dotyczący linii w ramce (stylu Lined frame). W przypadku wybrania stylu ramki Colored frame
zobaczysz trzy suwaki,
za których pomocą możesz precyzyjnie ustawić kolor ramki zewnętrznej. Gdy wybierzesz odpowiadające ci ustawienia ramki, kliknij OK.
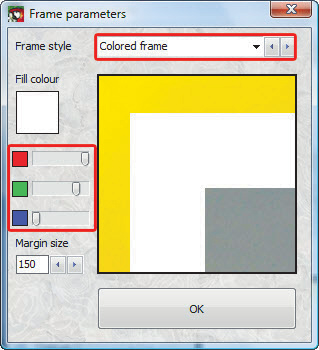
11
Powrócisz do okna Drawing parameters, w którym możesz wybrać teksturę wirtualnego płótna. Upewnij się, że pole wyboru Texture 1 jest zaznaczone. Poszczególne tekstury płótna zmieniasz, klikając widoczne po prawej stronie pola wyboru strzałki.
Zmienia się wtedy numer danej tekstury, a jej wygląd możesz obserwować w ramce podglądu, która się znajduje w oknie: Drawing parameters. Dodatkowo, za pomocą rozwijanej listy Normal texture
widocznej bezpośrednio pod omawianym polem wyboru tekstur, możesz wybrać jeden z trzech stopni „siły” tekstury. Wypróbuj, a z pewnością zobaczysz różnicę na podglądzie.
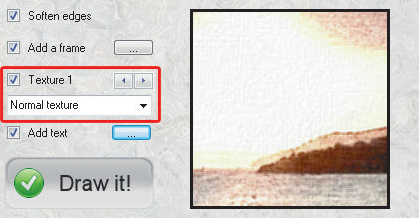
12
Do modyfikowanej malarsko fotografii możesz też dodać tekst. Zaznacz widoczne w oknie Drawing parameters pole wyboru Add text i kliknij obecny po prawej stronie tego pola przycisk .... Pojawi się okno dialogowe Add text, w którym w polu tekstowym Enter text wpisujesz napis, który ma się pojawić na zmienianej fotografii, np. Wakacje 2009.
Za pomocą przycisków Font i Colour
możesz wybrać krój czcionki i jej barwę.
Za pomocą rozwijanej listy widocznej po prawej stronie tych przycisków określasz położenie wstawianego tekstu. Przykładowo wpis Bottom right oznacza okolice dolnego prawego rogu fotografii. Lokalizację tekstu możesz też precyzyjnie ustalić, wskazując współrzędne (w pikselach) położenia napisu za pomocą dwóch suwaków widocznych w dolnej części okna Add text. Gdy już ustawisz wszystkie niezbędne parametry, kliknij OK.
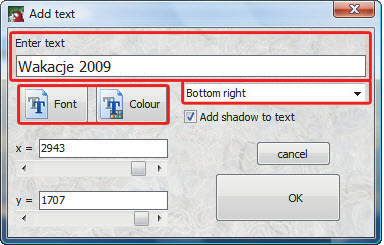
13
Powrócisz do okna Drawing parameters. Kliknij przycisk Draw it!.
Efekt pojawi się w oknie głównym programu. Za pomocą ikon z lupkami widocznych w prawym górnym rogu okna programu możesz regulować powiększenie obrazu. Natomiast dwukrotne kliknięcie na obszarze podglądu wynikowej, zmodyfikowanej malarsko fotografii spowoduje wyświetlenie jej na pełnym ekranie.